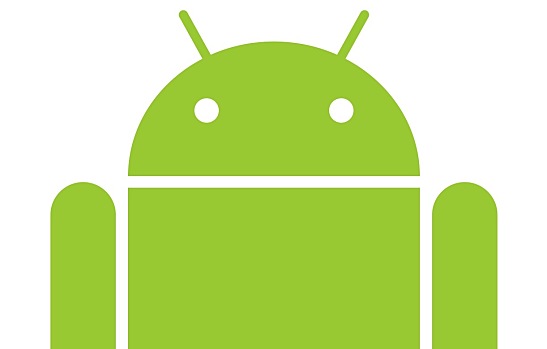The Android operating system offers a powerful and sophisticated experience that provides more user control than Apple products, but switching from iPhone to Android can be a daunting prospect for some. Here is a basic rundown of how to make the change with minimal stress.
Demystifying ROM
ROM stands for “read-only memory,” but it has become nearly synonymous with firmware—the operating system or underlying programming of a device that supports programs and apps. One of the benefits of switching from iPhone to Android is increased control over your device: on Android, you can pick your own ROM from a few options. A stock ROM is the original ROM from Google, with no customization by the device manufacturer or by third-party developers. An OEM (original equipment manufacturer) ROM is specialized by the company that manufactures your Android device, such as Samsung or HTC. Finally, a custom ROM is made by a third-party developer and offers a feel and features that differ from those found in stock or OEM ROMs. You can find more information on the various ROM options on Pocketnow, but if you are new to Android and are not especially tech-savvy, you will probably be content with the ROM that comes standard on your device.
Transferring Contacts
The simplest to transfer contacts from your iPhone to Android is through Gmail or iTunes; if you do not already have a free Gmail/Google account, you will need one to use Android. To transfer your contacts, connect your iPhone to your computer, open iTunes, and select your iPhone in the left sidebar under “Devices.” A menu bar will appear at the top of the screen. Select Info>Sync Contacts With>Google Contacts. Then, in Gmail, clean up your contacts if needed. Gmail’s “Find and merge duplicates” tool, under “More” in Google Contacts, is quite useful if you already had a Google account. Once your contacts are organized, start up your new Android device. It will ask you to sync to a Google account; simply enter your Gmail information, and all your contacts will be loaded automatically. If you started using your phone before you established a Google account, go to “Accounts & Sync” to add your account manually.
Syncing your Calendar
Syncing your calendar is easy, too. On your iPhone, go to Settings>Mail, Contacts, Calendars>Calendars, then select or add your Google account and turn on the “Sync” option. Your Android device will download everything automatically when you link your Google account. If you still want to use another Apple device, the Google Calendar app allows you to use your Google Calendar seamlessly on all your devices.
Accessing Music
Android offers Google Music (sometimes called Google Play Music) rather than iTunes. To access your music on Android, just sign in to Google Music on the computer where you store your music and download the Music Manager. Select iTunes and check “Upload all songs and playlists,” or choose the music you want to transfer. Opening Google Music on your Android will allow you to access all this music, and automatically sync any music you buy later through iTunes.
Now that you have the basics down, it’s time to start exploring everything you can do with the apps on Google Play. While Apple is known for great integration between apps, Android offers similar functionality with more control. What will you try first when you make the switch?
Image courtesy of Wikimedia Commons
[cf]skyword_tracking_tag[/cf]