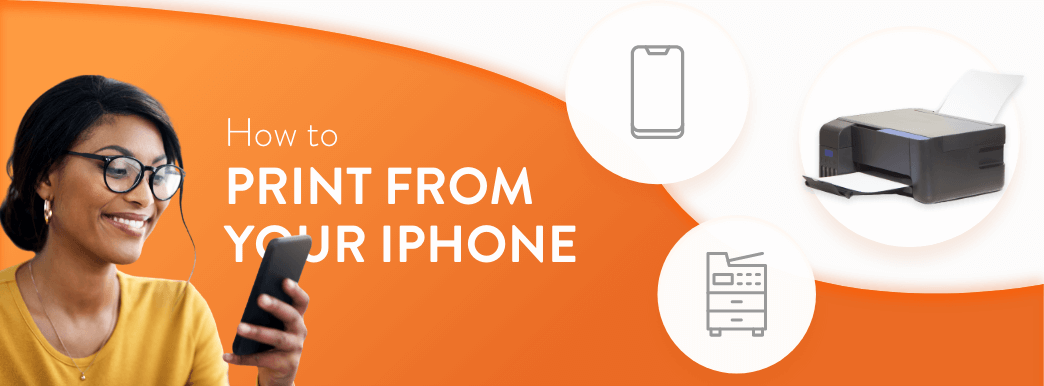Gone are the days of complex printer setups and external storage cards — modern advancements have made printing easier than ever. Whether it’s a recipe you’re excited to try, driving directions to the new store in town or your favorite photo from last weekend, here’s how to print directly from your iPhone using a wireless connection, wired printer or AirPrint technology.
How Do I Print From My iPhone?
How you print from your iPhone depends on whether you’re using a wireless or wired printer.
The Printing App Method for Wireless Printers
Wireless printers use Wi-Fi to send and receive signals for fast, cord-free printing. Aside from AirPrint, which many older printers don’t have, wireless printing is one of the simplest printing solutions.
Here’s how it works:
- Plug the printer in and make sure it’s connected to the same Wi-Fi network as your iPhone.
- Confirm your printer’s ink levels and replace cartridges if needed.
- Open the App Store and download your printer’s app, which you can usually find by searching the manufacturer’s name.
- Turn on your iPhone’s Wi-Fi by going into Settings and selecting the Wi-Fi tab.
- On the networks menu, the new connection should appear — tap to select the printer.
- Open the file, image or web page you want to print on your iPhone.
- Tap the “share” icon on your device, and the connected printer should be an option.
The USB Method for Wired Printers
Wired printers are still easy to use but require additional accessories, including a USB cable and a USB on-the-go or OTG adapter compatible with your iPhone. These connectors let you attach your iPhone to a computer and to the printer when using a wireless network isn’t an option.
Follow these steps when printing from an iPhone:
- Plug the printer in and confirm all ink levels, settings and configurations.
- Plug one end of the USB cable into the printer and the other end into the USB OTG.
- Plug the other end of the USB OTG adapter cord into your iPhone.
- Select “ok” on any notifications that pop up on your screen.
- Open the file, image or web page you want to print.
- Tap “share” — the connected printer should appear as a sharing option or connected device.
- Select “print” in the upper right corner of the screen.
How to Print With an AirPrint Printer
AirPrint printers aren’t a specific type of printer but a technology pre-installed on printers from various manufacturers. AirPrint technology works through both wireless and wired internet connections and lets you print high-quality images, documents and web pages from your Apple device without the need for additional drivers or special apps. AirPrint includes features that enhance your print job, like automatic media selection and finishing options.
AirPrint is a feature on many of today’s printers from top manufacturers, including — but not limited to — the following:
- Aurora
- Brother
- Canon
- Dell
- Epson
- Fuji
- HP
- Infotec
- Kodak
- Lanier
- Lenovo
- Lexmark
- LG
- Panasonic
- Samsung
- Toshiba
- Xerox
AirPrint is also available for several print servers and USB printers. You can even add AirPrint technology to existing printers by installing software and using a computer connected to the same Wi-Fi network, which will act as the printer’s AirPrint server while connected and enabled.
If you have a printer with the AirPrint feature, follow these steps to start printing.
1. Set up Your Printer
Confirm the printer supports AirPrint. If you’re not sure, consult the user manual or contact the manufacturer to learn more. Plug the printer in and check that all ink levels, configurations and settings are what you want for your print job. Follow all manufacturer instructions for installing new ink cartridges and using the best type of paper for your print project.

2. Connect Your Device
Ensure your printer and iPhone are both within range of a strong Wi-Fi connection and connect the printer to the same wireless network your iPhone is connected to. You may need to know the Wi-Fi network name, SSID and password to do this. If the printer has a display screen, the Wi-Fi information should be easily available, and you can type the login information on the control panel. If not, check your router manual for further instructions.
If you’re using a wired printer connected to a computer via USB, install the printer software that came with your AirPrint printer. Proceed through the printer setup assistant and use it to connect to the Wi-Fi. The printer should remain connected to the Wi-Fi network after you disconnect the USB cable.
3.Print From the App
Once you’ve set the printer up and connected your iPhone through a shared network, printing is simple:
- Open the web page, image, file or document you want to print on your iPhone.
- Tap either the “share” icon or the three-dot menu option, depending on your device and what you want to print.
- Scroll down the share or menu options and tap “print.”
- Select the AirPrint printer you wish to print through.
- Enter your printing information, like the number of copies, color and paper dimensions.
- Tap “print” in the upper right corner.
Please note, not all apps support AirPrint technology — you might need to adjust and use the printer app instead.
4. Manage the Print Job
Your options don’t end after you start printing. View current print jobs by opening the App Switcher and tapping “Print Center.” The Print Center makes it easy to manage all details of your printing project and get real-time updates.
You can see information including:
- The name of the document, file or image you’re printing
- The name of the connected printer
- How many copies you’re printing, and where you are in the queue
- Print options like paper size and whether it’s double-sided
- What time the print job started
Change your mind about an image or choose the wrong custom options? You can cancel your current print job from the same menu inside the Print Center.

Learn More iPhone How-Tos at Gazelle
Printing high-quality images and documents from an iPhone is fast and simple, whether you’re using an older, wired setup or the latest in AirPrint technology — just be sure to plan ahead in case you need to pick up any additional accessories like a USB adapter or extra ink cartridges.
Now that you know how to print from an iPhone, check out the Gazelle blog to learn more helpful iPhone tips and tricks. Gazelle makes it easy to shop for preowned smartphones from top manufacturers, including Apple and Samsung, and all of our devices go through extensive quality checks, so you know you’re getting a great deal. Learn more about the Gazelle advantage and find your next upgrade today!