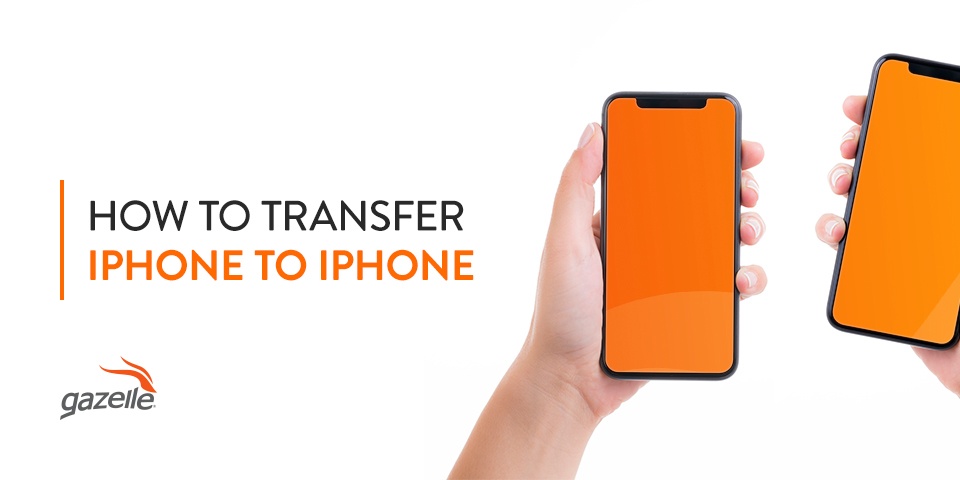If you’re like most people, much of your life is documented and stored on your mobile device. One-quarter of all smartphone users in 2019 had 31 or more apps on their device on top of countless pictures, videos, documents, contacts, downloads and other files. While getting a new iPhone is exciting, you need a way to move all of this information from your current device to your new one without taking up too much time or losing anything important in the process. Fortunately, there are several fast and simple methods to transfer data from one iPhone to another.
What You Need to Start
You have to take a few steps before transferring photos or contacts from iPhone to iPhone:
- Unpair any devices: Unpair any devices connected to your current iPhone, like an Apple Watch, AirPods or other accessories.
- Backup your data: Once you’re finished using your current device and don’t plan to save any more files or contacts to the system, backup the data you want to keep to the iCloud or connect your phone to your Mac or PC to create a backup file manually. Make sure you name the backup file something easy to detect and remember the date you’ve created it.
- Know your account information: Make a note of all relevant login information, including your current device’s passcode, your Apple ID and your Apple account password.
- Transfer the SIM card: Remove and transfer the SIM card from your old device to your new one, if possible.
Using Quick Start
Most iPhones come with Quick Start, a built-in feature that simplifies data transfer between new and existing devices. Quick Start uses device settings and information to restore content from a saved backup for easy wireless transfer. Here’s how it works:
- Turn your iPhone on and make sure Bluetooth is enabled.
- Place your current and new devices close to one another.
- Wait for the Quick Start screen to appear on your new phone.
- Set up your new phone using the correct Apple ID and login information.
- Select “Continue,” then wait for the animation to display.
- Hold your existing device over the new phone and center the animation in your current phone’s viewfinder.
- Wait for the phones to communicate and watch for a popup message saying “Finish on New [Device].” Select “Authenticate Manually” if your camera is broken or the viewfinder is inaccessible.
- Enter your current iPhone passcode on your new device if asked.
- Follow the listed steps to set up Face ID, Touch ID or both, depending on the model.
- Input your AppleID and password on your new phone when prompted.
- Your new iPhone will now give you a choice between transferring data from one phone to another or restoring apps, data and settings from the most recent backup file saved to your connected iCloud account. Tap “Other Options” if you want to restore from a backup on your computer manually.
- Select your backup option and settings preferences, then wait for the process to complete.
Device-to-Device Migration

iPhones with iOS 12.4 and later have a feature called device-to-device migration built into Quick Start. The steps are similar to the above process for older devices, with some deviations:
- Turn your new iPhone on and set it near your existing device.
- Enable Bluetooth on your current phone.
- Wait for the Quick Start screen to appear on your existing phone’s screen, then use your Apple ID to set up your new device.
- Select “Continue” and wait for the animation to appear on your new phone’s screen.
- Hold your existing phone over your new iPhone until the animation is centered in the viewfinder.
- Wait for a message to pop up on the screen that says, “Finish on New [Device].” Select “Authenticate Manually” if your camera is inaccessible.
- Follow steps as prompted.
- Enter your passcode on your new iPhone and follow on-screen instructions to set up Face ID and Touch ID.
- Tap “Transfer from [Device]” to start the transfer process from your existing phone.
- If manually connecting your device to a computer with a Lightning to USB 3 Camera Adapter and Lightning to USB cable, connect them to the phone port and follow the same steps after the transfer icon appears on the screen.
- Choose which settings to transfer from your previous phone to your new one.
- Keep the devices close to one another while the transfer processes and plug them in if the battery starts to run low. Transfer times vary depending on the type of connection, network quality and how much data you’re transferring.
Transferring Data From an iPhone to iPhone
Quick Start and device-to-device migration are one way of transferring data between phones, but you’ll also need to access your backed-up files from iCloud or your computer.
How to Transfer Data Using an iCloud Backup
iCloud makes it simple to save backups of your system and important files to move them quickly to a new device. Follow these steps:
- On your current device, go to “Settings,” “iCloud” and select “iCloud Backup.”
- Click “Backup Now” when you’re ready to transfer to your new phone.
- Turn your old iPhone off, remove the SIM Card and place it in the new device if possible.
- Turn on the new device and go through the setup process for connecting to Wi-Fi and signing where necessary.
- Follow all on-screen prompts until you make it to the “Apps and Data” screen.
- Click “Restore From Cloud Backup” and sign in to your iCloud account.
- Choose the correct backup file and wait for the transfer to finish.
- Restore apps and purchases by signing in with your Apple ID — you may need to log in multiple times if you used more than one account to download apps or content. You can save this step for later if you want, but you will not be able to use those apps until you’ve signed in to the appropriate accounts.
- Stay connected while the progress bar finishes transferring. The process could take up to an hour or longer, depending on your data and the network. Don’t disconnect from your Wi-Fi until it’s finished. Many apps and services may continue to update throughout the next few days in the background.
How to Transfer Data Using a Computer
You can transfer data using a PC, Mac or any computer with Finder or iTunes available. Use a USB cable to connect your phone to the computer, then follow these steps:
- Enter your passcode and follow any on-screen prompts on your computer.
- Open Finder or iTunes.
- Click “Select iPhone.”
- Select “Restore Backup.”
- Check the list of available backup files for the most recent or relevant one, then select “Restore.”
- Wait while the restore finishes, then enter a password if prompted. The device may restart multiple times during this process. Do not disconnect anything until the sync process finishes.
How to Transfer iPhone to iPhone — After Setup
Once the transfer is complete, make sure you sign out of all accounts on your old iPhone and delete personal information or data left behind. Remove any accessories, including Bluetooth connections and cases, and factory reset the device to prepare it for resale, recycling or trade-in. Try to keep the phone charged throughout this process.
Complete the following on your new iPhone:
- Test apps and contacts: Launch all critical apps, like your email, contacts and calendar, and make sure all the data has downloaded and transferred. Enable notifications for important apps and reset your permissions if necessary.
- Verify settings: View and adjust your lock screen and update settings as needed. Make sure your pin or passcode has transferred, and consider updating it for added security.
- Redownload content: Redownload any content that didn’t make the transfer, like podcasts or music. You’ll need to sign in to your Media and Purchases settings with the same Apple ID you used on those original purchases.
- Pair accessories: Pair your iPhone with accessories by turning on Bluetooth and putting your accessories in discovery mode until they connect. This is also a good time to enter your card information into Apple Pay and make any last-minute adjustments to your new iPhone.
Get More Smartphone How-To’s at Gazelle
Transferring your pictures and contacts from your current iPhone to your new device is easy, whether you’re using iCloud or manually moving files to and from your computer. Quick Start options make the process even faster, with device-to-device migration for phones equipped with the latest iOS updates.
Browse the Gazelle blog for more iPhone how-tos, buying guides and insider tips, or shop our inventory of certified refurbished smartphones today!