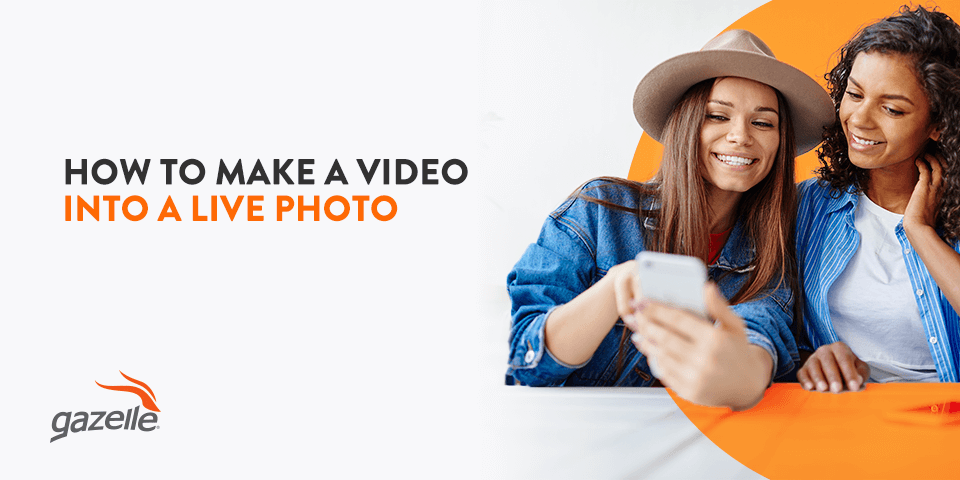Live Photos are one of the most exciting new features Apple has introduced to iPhones in the past decade. Around since the iPhone 6S release in 2015, Live Photos are small, 1.5-second videos composed of regular pictures taken with your standard iOS camera. When Live Photo is enabled, you can long-press any photo in your album to see the “live” version. You can turn Live Photos into a variety of shareable media — but what happens when the perfect shot is part of a full video, instead? Fortunately, you’ve got options.
This article shows you how to make a video a Live Photo using a third-party app and offers some additional tips for using the Live Photo feature.
Why Convert a Video Into a Live Photo?
You might choose to convert a clip of your video into a Live Photo for several reasons, including:
- Customize your device: One popular reason people turn video clips into Live Photos is to use them as a moving wallpaper or lock screen photo. To do this, open your Photos app, select the Live Photo you want to use, select “Share,” then choose whether you’d like to use it as a wallpaper, lock screen image or both.
- Upload to social media: Uploading a Live Photo to your social media account is one way to stand out from others in your feed and share a special moment with your friends and family that wouldn’t be the same in a still photo alone.
- Share with contacts: Share Live Photos with your contacts through iMessage, AirDrop or iCloud photo sharing — just make sure your recipient has an iPhone with iOS 9 or higher!
- Capture specific scenes: Live Photos are often the perfect — and only — way to capture specific scenes, like rolling waves, crashing waterfalls, buzzing bees or a baby’s first smile. By capturing a few seconds of smooth footage, you can share the moment with others or use it as a special way to remember the day.
- Create new media: You can transform Live Photos into other types of creative media, like long exposure shots or GIFs. You can use a third-party app to do this or click on the Live Photo you want to use inside your album and visit the Animation options to explore more.
How to Turn a Video Into a Live Photo
You’ll need to download a third-party app from the App Store before you can start turning your favorite video clips into moving Live Photos. We recommend using intoLive, LP or TurnLive, but there are several options available depending on how you want to edit your Live Photo or what iOS version you’re operating on. Other popular options on the App Store are Video to Live Photo Wallpapers and VideoToLive – Live Photo Maker. Always double-check that all apps you download from the App Store are made by a legitimate third-party and read user reviews before making any purchases.
intoLive — Live Wallpapers
intoLive is a third-party app that lets you transform media into “living” wallpapers. It’s free on the App Store with in-app purchase options. intoLive lets you edit Live Photos, choose unique layout styles, create custom GIFs or Burst effects, add a background color and more. You can choose from editing an existing Live Photo or using the app’s supported camera mode.
Follow these steps to use intoLive to transform your video clip into a Live Photo:
- Search “intoLive” on the App Store and wait for the app to finish downloading before launching it.
- Give the app permission to access your Photos when prompted.
- Navigate to your albums and select the video file you want to convert into a Live Photo.
- Tap “Edit.”
- Select “Make.”
- You can now add additional effects to your Live Photo, like making it repeat or altering color options.
- Once you’ve finished adjusting your Live Photo, hit “Save Live Photos.”
- Close the app and check your Photos album for your new image.
LP — Live Image to Video and GIF
LP is another free third-party app with optional in-app purchases for access to additional features. It lets you export Live Photos to GIFs, create larger video files or pull still images from your favorite moving picture. You can also customize your Live Photo with special settings and edits, including size adjustments for social media.
Follow on-screen prompts to use the LP conversion app to turn a video into a Live Photo. Once you’re finished, you can choose to export the entire Live Photo, a single frame from the Live Photo or batch export multiple Live Photos to the same location.
TurnLive — Live Wallpaper Maker
TurnLive lets you create live wallpapers or moving image files out of videos, GIFs, panorama photos and slideshows. You can create your own or let the app make suggestions and generate a moving wallpaper for you. The app is currently free with in-app purchases and the option to try a seven-day trial of TurnLive Premium.
TurnLive Live Wallpaper Maker is available for the following iPhone models:
- iPhone XS and iPhone XS Max
- iPhone X
- iPhone 8 and iPhone 8 Plus
- iPhone 7 and iPhone 7 Plus
- iPhone 6S and iPhone 6S Plus
It’s also available on Android’s Google Play Store. This version lets you import photos and videos from your PC to the TurnLive app to edit and add motion features.
Pulling a Still Photo From a Live Photo
Follow these steps if you want to turn your favorite Live Photo into a still photo frame for your social media, wallpaper or even to print:
- Open your Photos app and find your saved Live Photos.
- Choose the Live Photo you want to pull a still image from.
- Tap “Share.”
- Select “Duplicate,” then “Duplicate as Still Photo.”
A duplicate version of the image will appear in the same album next to the original Live Photo, but this one won’t be moving. You can repeat this process with as many parts of a Live Photo as you want.
Learn iPhone How-Tos and Shop Devices at Gazelle
Smartphone technology has become advanced enough to capture life’s special moments in several formats, including video, still photo and Live Photo. No matter how you choose to commemorate the occasion, third-party apps let you transform image and video files into your chosen media type with the click of a button.
Now that you know how to make a video a Live Photo, head to the Gazelle blog to learn even more insider tips and tricks for your iPhone or Android-powered device. Interested in an upgrade? Gazelle’s inventory is full of certified refurbished smartphones from leading manufacturers, accessible on all major networks and free of contracts and hidden fees. Learn more about shopping with Gazelle today!