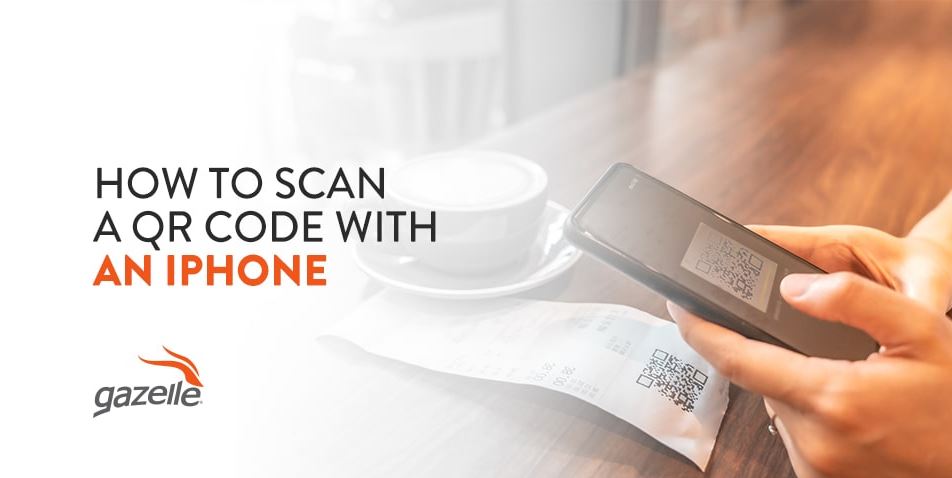Though they’ve been around since the ’90s, quick response codes didn’t catch on until the age of smartphones and widespread mobile internet access. Now, they’re easier than ever to scan and, if you have an iPhone, you can make it happen in just a few clicks without any extra apps.
You’ll find QR codes everywhere — from product labels to restaurant menus to workplace equipment instructions — so knowing how to quickly scan can help you make the most of them and keep more information at your fingertips. Let’s take a look at how to scan QR codes on iPhones.
What Is a QR Code?
A QR code is a type of barcode that’s easy for digital devices to scan. Their classic square, pixelated design lends itself to some attractive designs. Unlike standard barcodes, which only scan horizontally, QR codes are more practical and functional because users can scan them in any orientation. This two-way design also gives QR codes the advantage of storing much more information than traditional barcodes. QR codes are also useful because they are still legible even if up to 30% of the code gets damaged.
With all their versatility and slick appearances, you’ll find QR codes all over the place, such as the following.
- Restaurants: In the age of contactless service, many restaurants and bars place QR codes on their tables. Diners can scan the QR code to access the menu online, and the restaurants can easily update their food and drink offerings.
- Products: Want to see more detailed specs or nutrition info on the item you’re buying? Scan the QR code.
- Ads: Instead of telling users to type in a long web address to buy or learn more, invite them to scan the code.
- Coupons, tickets and memberships: Pull any of these up on your phone, and you may get a QR code to show the scanner. Some QR codes can add passes and tickets directly to the Wallet app.
- Business identification: From warehouses to medical facilities, many businesses use QR codes to identify and track products, devices and equipment.
QR codes often open websites, but they can also launch an app you have installed or enter numbers into a system.
How to Scan a QR Code
If you have an iPhone or iPad, scanning QR codes is as easy as opening your camera app. This feature is native to the device, so you don’t have to download any additional apps or tools.
Scanning a QR Code From the Camera App
Here’s how to scan a QR code on an iPhone or iPad.
- Open your camera app. If you don’t have it on your Home Screen, you can access it from the Control Center. A faster way to access the camera is via the camera icon on your Lock Screen.
- From the rear-facing camera, put the QR code in view. Don’t click the shutter. The device should recognize the QR code and display a preview of where it leads, such as a website’s URL.
- Click the link that appears. Click the yellow preview and the link will open in. your default browser, such as Safari or Google Chrome.
You’ll need a mobile signal or Wi-Fi for this to work.
Scanning a QR Code From Photos
You can also scan a QR code from a static image. You might want to do this if you can’t get the code to scan the usual way, don’t have internet access or want to save the code for later.
Here’s how to scan a QR code from a photo on iPhone.
- Take a photo of the QR code: Snap a picture of the QR code from the Camera app. To scan a QR code on your iPhone screen, such as one displayed on a website or email, screenshot it and follow these next steps.
- Open the photo in the Photos app: You can open Photos from the icon on your Home Screen, the image on the bottom left of the Camera app or the phone’s search bar.
- Select the Live Text icon: This circular button appears in the bottom right and has a picture of a rounded square with lines in it.
- Click on the QR code: Tap the code and a preview should appear telling you where the code leads. Click on that banner.
Scanning a QR Code From the Control Center
Another way to scan a QR code is from Apple’s designated Code Scanner. It’s similar to the camera app, but opens the code automatically and offers a bigger viewfinder.
Before you can use Code Scanner, you’ll need to set it up in the Control Center.
- From the Settings app, click on Control Center and tap the “+” button next to Code Scanner. Doing so adds the feature to your Control Center, which appears when you swipe down from the top right-hand corner of the screen — or the bottom of the screen on models with a home button. You can also find it by swiping down on your Home Screen and using the search bar that appears.
- Select Code Scanner from the Control Center or Spotlight. Open the Control Center and select Code Scanner. It appears as a miniature QR code.
- Scan the QR code. Center the code in the square that appears. You can also tap the flashlight icon to add more light. The code will automatically open once the device recognizes it.
Other Ways to Scan QR Codes With an iPhone
Some other ways to scan a QR code include the following.
- Third-party scanning apps: You’ll find plenty of scanning apps on the App Store. Some are no-frills, and others offer additional features like saving and sharing codes and syncing them with iCloud and other devices.
- Other apps: Many apps you might already use can scan QR codes, too. For example, Snapchat and Twitter use QR codes as “ID cards,” so users can scan someone’s QR code to follow or add them as a friend. Pinterest allows users to create QR codes to share specific boards and pins, while retailer apps might allow you to scan a QR code from a printed mailer to add coupons to your account.
Getting the Most of Your iPhone With QR Codes
iPhones are virtually synonymous with quick, easy-to-use features, including QR code scanning. Whether you want to get more info on a product, add a ticket to your Wallet or pull up a menu, you can use whatever method you prefer. The iPhone’s Camera and Code Scanner apps are easy options, but you can also scan directly from third-party apps. Now that you know how to use them, keep an eye out for QR codes to see how handy they can be.