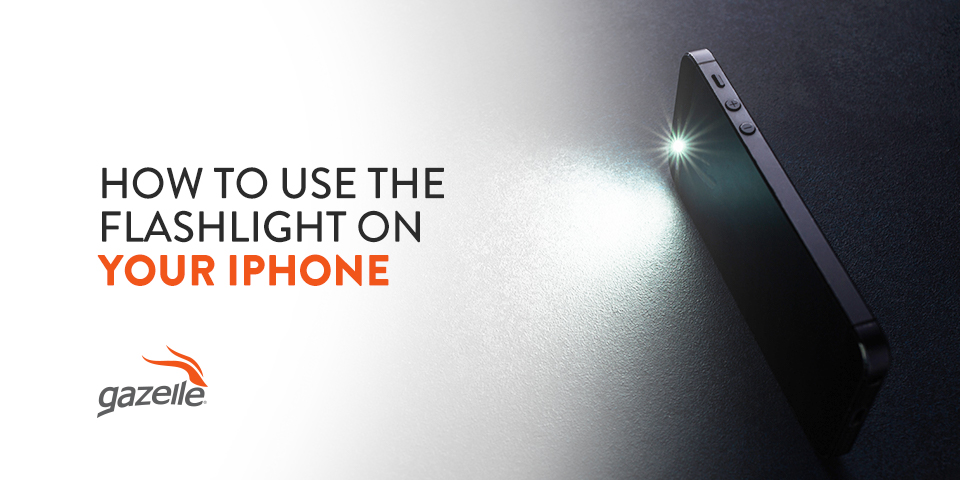The iPhone’s flashlight is one of its simplest and most helpful features. Whether you need to walk your dog at night, turn on your circuit breaker after a power outage or look for your keys under the couch cushions, the flashlight on your iPhone can help.
The LED flashlight comes from the phone’s camera flash mechanism, located next to the camera lens on the back of your device. The flashlight is versatile, with several ways to turn it on and change the brightness. You may have even turned it on by accident from your Lock screen. Yet the feature is also somewhat hidden, so finding it can be tricky at first. This guide will describe how to use your iPhone flashlight so you can access this convenient tool.
How to Use Your iPhone’s Flashlight
Knowing a few methods available on your iPhone can help you turn your flashlight on or off quickly whenever you need it. It is helpful to remember that using your flashlight constantly can drain its battery over time. However, LED lights are long-lasting and efficient. As long as your phone battery has a charge, you can keep your flashlight on for multiple hours.
1. Siri
Speech recognition is improving in all kinds of technology, from cell phones to smart home devices. Your iPhone is getting better at recognizing your voice commands with each update. On iPhones, talking to Siri is an effective way to do everything from searching for a recipe to sending an email.
You can also ask Siri to turn on your iPhone flashlight. This method of using your phone’s flashlight is probably the simplest and requires the fewest steps. To access this feature, you need to speak to Siri near your phone, so the software can pick up your voice. Your phone can be awake or in sleep mode, since Siri can recognize commands from both conditions. You can say several different phrases, like:
- “Hey Siri, turn on my flashlight.”
- “Hey Siri, will you turn on my flashlight?”
Siri can accurately recognize nearly any voice command, so you can use similar wording and still get Siri to turn your flashlight on. When you no longer need to use the flashlight, you can ask Siri to turn it off.
If this feature isn’t working, you might have the Listen for “Hey Siri” feature disabled, or you might have blocked the ability to access Siri through the Lock screen. To check Siri’s capabilities on your phone, follow these steps:
- Go to your iPhone’s Settings.
- Scroll down and open Siri & Search.
- Determine whether the Listen for “Hey Siri,” Press Side Button for Siri and Allow Siri When Locked features are on.
Even with the Listen for “Hey Siri” feature disabled, you can still use Siri to enable your phone’s flashlight. Ensure the Press Side Button for Siri option is on, and press and hold the side button before speaking your command.
2. Control Center
Accessing the flashlight feature through the Control Center requires a few extra steps. Your phone must be on and awake to display the Control Center, and it can do so from any app or the home screen. On an iPhone with Face ID, you can follow these steps:
- First, swipe down from your screen’s upper-right corner. This action opens your iPhone’s Control Center.
- In the Control Center, look in the lower left for a flashlight icon, which is the flashlight button.
- Tap the button to turn on the phone’s flashlight.
Alternatively, you can also access the flashlight through the Lock screen on an iPhone with Face ID. The flashlight button is in the bottom left of the screen. Press and hold it, and your light will turn on.
The flashlight icon is generally white with a black background. When you tap and release the flashlight button, the image should change from white to blue, and the background should turn white. You may also get a haptic confirmation that you’ve turned it on.
You also need to know how to turn off your iPhone flashlight once you no longer need it. To turn the flashlight off, tap and release the flashlight button again. The icon should return to its original design.
3. Phone With a Home Button
On an iPhone with a Home button, you will need to locate the Control Center through a different method.
- Swipe up from the bottom of your phone’s screen. You can do this from any app or webpage.
- Once you have Control Center opened, the flashlight button will display in the lower left of the screen.
- Tap the button to turn on the flashlight.
You can also access the flashlight on your iPhone’s Lock screen like you can with an iPhone with Face ID. Swipe up from the bottom of the Lock screen to open the Control Center. Then tap the flashlight button. Once again, the icon should turn from white to blue.
Turning your flashlight off when you have an iPhone with a Home button is simple. Open the Control Center from the bottom of the screen again and tap the flashlight button. The image should go from blue to white.
How to Change Your Flashlight’s Brightness
When you open the flashlight, you might decide the light is too dim or bright for your needs. Changing the iPhone flashlight brightness is easy once you know how to turn it on. However, to access a finer control, like changing its brightness, you’ll need to open and use your phone’s Control Center. As of now, speaking to Siri only turns the flashlight on and off.
Once your flashlight is on, open the Control Center using one of the methods described above that fits your iPhone’s model. Since tapping and releasing the flashlight icon in the lower-left corner would turn the flashlight off, press and hold the button instead. This action will open your flashlight’s brightness controls, displayed as a vertical bar.
To make your flashlight brighter, tap on or slide your finger up each level until you reach the desired brightness. Slide or tap your finger down the bar to lower the brightness. You can choose from five brightness settings, starting with off and going to the brightest light possible.
When you change the brightness setting, the flashlight will display that brightness level until you manually adjust it again.
Discover More iPhone Tips on Gazelle’s Blog
When you know your iPhone model’s options, switching the flashlight on and off and changing its brightness is a breeze. On iPhones with Face ID or a Home button, the flashlight icon is within the Control Center, which you can access in a couple of different ways. Whichever iPhone model you have, Siri is always available to turn the flashlight on for you.
For more iPhone tips and tricks, browse the helpful articles on Gazelle’s blog today. You can check out information on using your phone’s features, saving data, connecting with family and more on the blog.
If you are interested in replacing your old phone, Gazelle offers pre-owned iPhones with certified quality, honest pricing and a 30-day return policy, so you can be confident in your new device. We think you’ll agree we have some of the top used phones on the market. Shop our collection today.