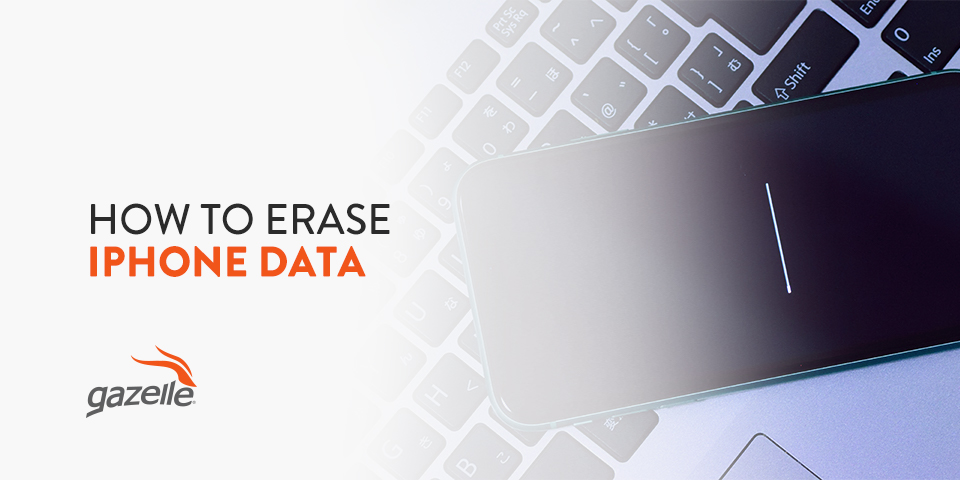Before you can switch your old iPhone out for a newer model, you’ll need to protect your privacy by wiping your data. This guide covers how to erase iPhone data back to factory settings.
How to Back Up Your iPhone on iOS
You can save a backup of your data to the cloud directly from your iPhone. While you can set iCloud to perform a daily automatic backup, running a manual backup will ensure you’re completely up-to-date.
Make sure your iPhone is connected to Wi-Fi before you begin this process. Plug your phone in if the battery seems low, then follow these simple steps:
- Open the Settings app from the home screen.
- Tap your name, then select iCloud.
- Scroll until you find iCloud Backup.
- Select Back Up Now to back your phone up manually.
Once your phone has finished the backup, you can confirm its success by opening the iCloud menu in the Settings app, selecting Manage Storage and then Backups. You can also delete out-of-date backups from this menu.
How to Back Up Your iPhone on a Computer
If you’d prefer to use an external system to back up your data, you can use your computer. The specific process will depend on the computer and operating system you use.
Backing Up iPhone Using MacOS
First, connect your iPhone to your Mac. You can connect either physically via your charging cable or wirelessly with the Wi-Fi Syncing feature. Next, follow these steps:
- Open Finder.
- Locate your phone on the left sidebar.
- Click General at the top of the window.
- Select the option to back up all your data to this Mac.
- If you’d like to encrypt this backup, select the option to encrypt a local backup and enter a password.
- Click Back Up Now.
If you’re using macOS Mojave or earlier, you’ll follow this process through iTunes rather than Finder.
Backing Up iPhone Using Windows PC
Make sure your iPhone is connected to your computer, then follow this process:
- Open the iTunes app.
- Find your iPhone near the top left of the window and click on it.
- Click Summary.
- Below Backups, select Back Up Now.
- You can encrypt your backup by selecting Encrypt Local Backup and setting a password.
Last Steps Before Resetting Your iPhone
There are some last-minute security steps you’ll want to take before you wipe your iPhone for good.
First, you should unpair any Bluetooth devices like headphones, smartwatches or smart home systems. You can do this through the Bluetooth menu in your Settings app. Select each device and scroll down, then tap Forget This Device.
Next, you need to sign out of iCloud and the iTunes & App Store on your device. This process will be different depending on which version of iOS you’re using. For iOS 10.3 and later:
- Open the Settings app.
- Tap your name.
- Scroll to the bottom and tap Sign Out.
- Enter your Apple ID password.
- Click Turn Off.
If your phone uses an earlier version than iOS 10.2, you’ll use the following steps:
- Open Settings.
- Tap iCloud and then Sign Out.
- Tap Sign Out again.
- Select Delete From My iPhone.
- Put in your Apple ID password.
- Reopen the Settings app.
- Tap iTunes & App Store, then select Apple ID.
- Tap Sign Out.
If you’re planning on switching to a phone from another manufacturer, you should also be sure to deregister your iMessage account.
How to Erase Your Data Using Your iPhone
Once you’re ready to erase your data, follow these steps:
- Open the Settings app and tap General.
- Scroll to the bottom and tap Reset.
- Select the option to erase all content and settings.
- Tap Erase Now.
- Enter your iPhone passcode.
- Enter your password for Apple ID to remove your phone from Find My iPhone and shut off Activate Lock.
Allow the phone to run the process for a while before pressing the power button.
How to Erase Your Data Using a Computer
You can also run the restoration process through your computer. Just like with the backup process, the steps you’ll take depend on your computer and the operating system you use.
Erasing Data on macOS
Once you’ve connected your iPhone to your Mac, follow this process:
- Open Finder. Your iPhone should appear in the left sidebar.
- Click on your iPhone.
- Click General at the top of the window.
- Click Restore iPhone.
Once you’ve selected the option to restore your iPhone, you’ll receive a series of prompts. Follow all the onscreen instructions to complete the process.
Erasing Data on a Windows PC
Just like the backup process, you’ll be using iTunes to wipe your phone. Open the program and click the iPhone button near the top left of the window. Click Summary and Restore iPhone. You’ll receive a series of prompts — just follow the instructions to complete the process.
How to Erase iPhone Data Without a Password
Did you forget your passcode? You can still reset your iPhone, though the process will look a little different.
You’ll need a computer to access your data. If you’re using a Windows PC, make sure you have iTunes installed and that your computer is running Windows 8 or later. You’ll also need the cable that came with your iPhone.
Make sure your iPhone is completely unplugged and turned off. You’ll put your device in recovery mode with a different button depending on your iPhone model:
- Side button: iPhone X or later, iPhone 8, iPhone 8 Plus and iPhone SE 2nd Generation
- Volume down button: iPhone 7 and iPhone 7 Plus
- Home button: iPhone 6s and earlier, iPhone SE 1st generation
Press and hold the button while quickly connecting your iPhone to the computer. Continue to hold the button until the recovery mode screen appears, then let go and follow the restoration process for your computer.
Last Steps Before Turning in Your Device
Finally, you’ll want to remove your iPhone from your Trusted Devices list. You can do this by accessing your Apple ID account page on any connected device. Select your old iPhone from the list under the Devices section and click Remove From Account.
This process blocks the device from accessing any of your Apple services, including your iCloud account. If you need to regain access, you’ll need to sign in using two-factor authentication.
Trade In Your Used iPhone With Gazelle
Trading in your old iPhone can provide a nice financial boost you can put toward an upgrade. At Gazelle, you’ll get an offer in minutes, and our Trade-In Price Promise means that the amount we offer is the amount you’ll get.
We resell used technology in functional working condition like cell phones, tablets and laptops to keep them out of landfills. And when we receive a device that’s no longer usable, we take care to properly recycle it.
Trading in your used phone with Gazelle is simple, direct and safe. Check out our secure and reliable platform or browse our blog for more tips and info.