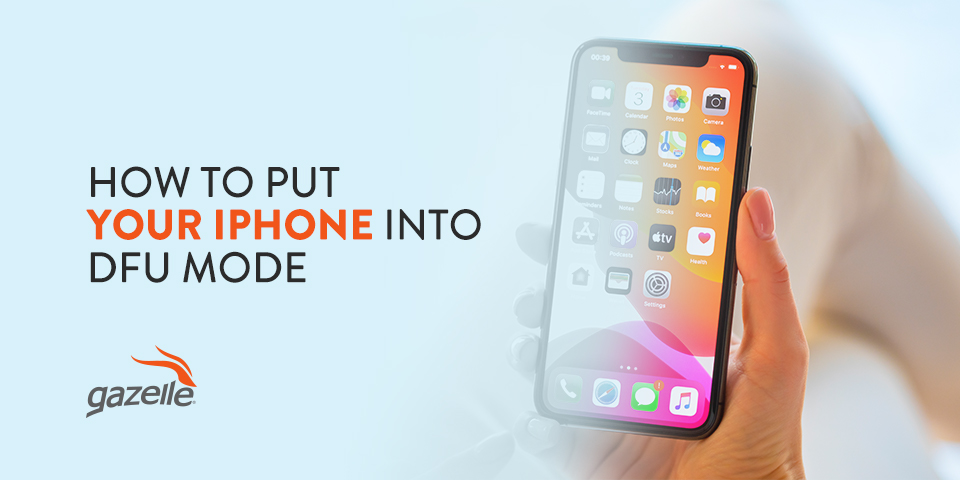Smartphones have endless capabilities and features that bring convenience and connection to users worldwide. However, this doesn’t mean that they’re without problems. Some devices, like iPhones, may experience operating system problems that shut down your phone or make it difficult to use.
If your device has corrupt or broken firmware, hardware-related issues, failed software updates or simply stopped responding, consider putting your iPhone in DFU mode. This article will teach you how to use DFU mode on various iPhone models and the required steps to ensure you follow the process correctly.
What Is DFU Mode?
DFU stands for device firmware update. This mode makes changes to the software and firmware running your device to get it working again. DFU is a special mode in the iPhone operating system (iOS) to fix problems with your phone. Many people confuse DFU mode with recovery mode, and while they’re similar, DFU mode handles more advanced issues.
DFU mode essentially overwrites and wipes any buggy or incomplete iPhone software to the latest version of iOS. When you put your device in DFU mode, it retains its power but doesn’t run the operating system, so you can make changes until it’s booted up.
How to Put Your iPhone Into DFU Mode
Entering DFU mode can be tricky because it requires many steps that vary for every iPhone model. Before starting the DFU process for any model, always back up your data — or you can risk losing it all in this process. Here are the steps for entering DFU mode for various iPhone models.
iPhone 6 or Earlier
The older your phone is, the more software and firmware problems you’re likely to run into, so follow these steps carefully to put your device into DFU mode:
- Use a USB cable to connect your iPhone 6 to a Windows or Mac computer.
- Open the Finder or iTunes application on the computer.
- On the phone, hold down the power and home buttons for about 10 seconds.
- Release the power button but continue holding the home button.
- Once you get a notification that Finder or iTunes detects your device in recovery mode, release the home button.
- Click on the restore option to upgrade to a new version of iOS.
iPhone 7
The steps for DFU mode on an iPhone 7 are very similar to the iPhone 6 with a few minor tweaks, so make sure to follow them precisely:
- Use a USB cable to connect your iPhone 7 to a Windows or Mac computer.
- Open the Finder or iTunes application on the computer.
- On the phone, press and hold down the volume down button and the power button simultaneously for about 10 seconds.
- While holding the volume button down, release only the power button.
- When iTunes or Finder detects your iPhone in recovery mode and sends you a message, release the volume down button.
- Click to restore your iPhone and install a new operating system.
- Ensure that your screen is black, or you will need to repeat this process.
iPhone 8
Here are the steps to enter DFU mode if you have an iPhone 8, which is a bit more detailed than the previous steps.
- Use a USB cable to connect your iPhone 7 to a Windows or Mac computer.
- Open the Finder or iTunes application on the computer.
- On the phone, quickly press and release the volume up button.
- Quickly press and release the volume down button.
- Press and hold down the power button until the screen goes black.
- Continue holding the power button and then press the volume down button for several seconds.
- Release the power button but keep holding the volume down button.
- When you get a message that iTunes or Finder detects your iPhone 8 in recovery mode, release the volume down button.
- Tap to restore your iPhone 8 and install a new OS.
iPhone XR, 11, 12 and 13
The newer iPhone models use Face ID instead of a home button fingerprint feature, so the technique is a bit different. The following steps will get you to DFU mode for iPhone XR, 11, 12 and 13. These steps will also work for the mini, Pro and Pro Max versions of these iPhones. Here’s how to enter DFU mode on these models in two different ways.
- Connect your iPhone 11 to a Mac.
- Open iTunes on the computer and find your iPhone in the list of devices.
- Turn your device off.
- Press down the home and lock buttons for 10 seconds.
- Release only the lock button.
- Keep holding down the home button until iTunes displays a message that your device is in recovery mode.
If, for some reason, this method doesn’t work, here’s an alternate way to enter DFU mode for these models:
- Make sure your iPhone 11 is on.
- Launch iTunes on your Mac.
- Press the volume up button and then quickly press the volume down button.
- Hold the power button until your phone screen turns black.
- Continue holding the power button down, and also hold the volume down button for about five seconds.
- Release the power button.
- Keep pressing the volume down button and wait another few seconds — the screen should remain black.
- Release the button once iTunes notifies you that you’ve enabled DFU mode.
A vital tip to remember when entering DFU mode is you should not see the Apple logo, and your iPhone should not restart during this process. If either of these things happens, it means you may have followed the steps incorrectly, and you’ll need to repeat the process before restoring your device.
Frequently Asked Questions About DFU Mode
If you’re unfamiliar with iPhone recovery or this is your first time trying to restart and put your device into DFU mode, you probably have a few questions about the process.
Does It Delete Your Data?
Entering the DFU mode to reinstall your operating system can permanently delete your data if you don’t back it up on your iCloud, iTunes or another device. When you restore your iPhone, you can either restore from backup or restore to the factory default, which will delete everything. The restore mode will erase your files and data if you haven’t backed them up, so double-check that your data is safe if you don’t want to initiate a complete device erasure.
Remember, you should only use DFU mode if your software and firmware problems are severe. If your iPhone is consistently freezing on the Apple logo screen or experiencing software problems, consider buying a locked or unlocked iPhone in better condition.
How Do I Exit DFU Mode?
Once you’ve finished your update, it’s important to know how to get your phone back to normal working order. Just as with entering DFU mode, exiting DFU mode will vary slightly depending on your model. Here’s how to exit DFU mode on a few different iPhone models:
- iPhone 6 or earlier: Hold the home button and power button simultaneously until you see the Apple logo on your screen.
- iPhone 7: Hold the power button and the volume down button until you see the Apple logo on your screen.
- iPhone 8, XR, 11, 12 and 13: Press and release the volume up button and then immediately press and release the volume down button, then hold the power button until you see the Apple logo.
Upgrade Your iPhone With Gazelle
DFU can help get your iPhone working again and install a new code if you experience extensive software and firmware issues. Still, you may encounter more problems in the future with your device, particularly if you have hardware damage. With Gazelle, you can purchase a refurbished unlocked iPhone in the same model you currently have or upgrade to a newer version without paying the full cost of a brand new device.
With our Gazelle certified guarantee, you’ll receive a quality device and benefit from honest pricing and a 30-day return policy if you change your mind. Browse our help articles to learn more about your iPhone features, or take a look at our unlocked phones if you’re ready to make the switch.