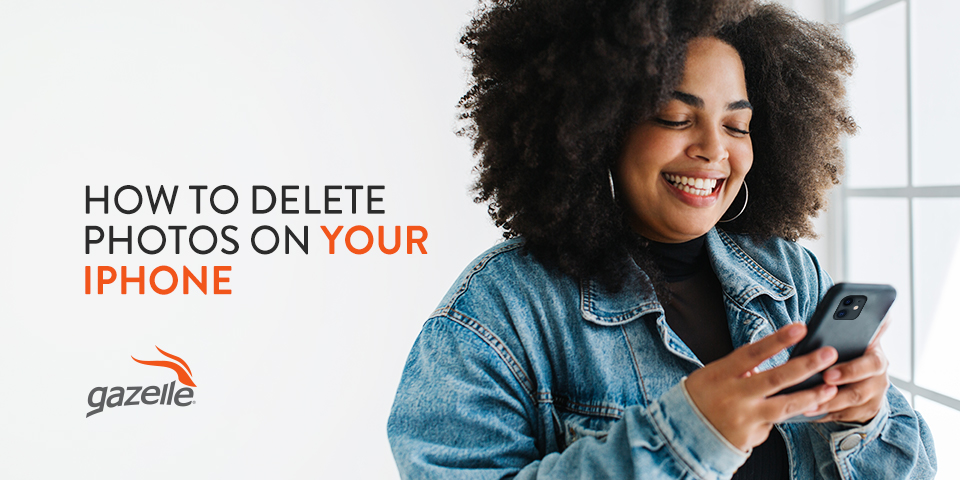Are you your friend group’s photographer? Do you travel a lot? Do you love capturing videos of life’s special moments? Are you always sending memes to the group chat?
All those photos are probably taking up a lot of space on your iPhone. Lucky for you, there are ways to go about deleting a lot, or even all of your photos at a time. This way, you can get back to capturing all the moments you want without worrying about your phone’s storage.
Back up Your Photos Before Deleting Them
Deleting photos on your iPhone will free up space on your phone so you can use it for other things more freely. If you use your phone for other things more than photos, it will be helpful to have your images stored elsewhere and use the storage on your phone for messages, apps or other pieces of data.
When you know you want to delete your photos, there are several routes you can take to back them up before you do:
- Clear unwanted photos: If there are photos you do not want at all, take the time to sort through all of your photos and permanently delete the ones you don’t want to be backed up. You will not be able to retrieve the pictures after you do this and clear your Recently Deleted album, so be sure you don’t need the photo before you delete it.
- iCloud: iCloud is Apple’s cloud storage service and will back your photos up to the cloud so you will still have access to them after deleting them off your device. The service comes with your iPhone but has a storage limit of its own. You can upgrade your storage plan if you have a lot of photos and videos.
- Mac or iPad: Having numerous Apple devices is beneficial when backing up your photos because transfer between them is easy. When you connect your phone to another Apple device, an import screen will automatically appear on the Photos app. You can choose where to import the photos and which ones you would like to import specifically.
- Google Photos: Google Photos is a seamless and easy way to back up your photos. If you have the app on your iPhone, it will constantly back up your photos.
How to Delete All Photos From iPhone Camera Roll at Once
Apple makes it relatively easy to delete your entire camera roll at once. Before you do so, be aware that if you chose to back up your photos using iCloud, you need to toggle off the iCloud Photos setting. Otherwise, your photos will also be deleted off of your iCloud. To do this, go to settings, click your name and click iCloud. From there, go into Photos, and toggle the iCloud Photos option off.
Once your photos are backed up and stored appropriately, go to your Photos library and the All Photos option. Tap Select and drag your finger across multiple photos. You will see a blue checkmark appear on all the photos as you scroll, and the page will automatically scroll up or down with your finger.
Once you have all of the photos selected, tap the trash button, then confirm that you do want to delete the photos.
This method also works if there is a large chunk of photos you want to delete but not necessarily your entire library. Just stop dragging your finger at any point to stop the selection.
To delete one picture, click on the photo to view it and tap the trashcan at the bottom right, then confirm by clicking Delete Photo.
How to Permanently Delete Your Photos
Apple provides you with a second chance at this point by moving your deleted photos to a “Recently Deleted” album. To truly clear the space the photos are taking up, you must also delete them from there. If you leave them, they will automatically be deleted after 30 days.
To delete the photos sooner than that, go to the Albums tab of the Photo App and scroll down to the list of “Utilities.” You will see a “Recently Deleted” album. This album gives you the option to delete the entire album without having to select all the photos. Click Select and you will see a Delete All option in the lower left corner. You will then have to confirm again that you want to delete the photos. After this step, your photos are permanently deleted.
How to Restore Photos
You can restore pictures if you accidentally delete a photo, but you have to do so within the 30-day period before photos are removed from your “Recently Deleted” album.
If you want to recover an image, navigate your way back to the “Recently Deleted” album and hit Select. Select the photo or multiple photos you want to recover, then tap Recover All on the bottom right. It will prompt you to confirm, so hit Recover again. Your photo will then be back in your normal photo library. You can then proceed to delete the rest of your Recently Deleted album if you wish.
If you feel you are missing photos, go through this list to see if they could simply be misplaced:
- iCloud: If you are looking for our photo on other devices, make sure iCloud is turned on in your settings. If it is not, this would prevent your photos from transferring between your Apple devices.
- Recently Deleted: It is likely that your misplaced photo is in your “Recently Deleted” folder. This is one of those times it comes in handy if you delete a photo by mistake.
- Hidden photos: Apple devices have the option to hide photos so they only appear in a “Hidden” album. You can hide photos by going to the sharing options at the bottom left when looking at an individual picture and scrolling down to select Hide. To find the “Hidden” album, scroll down to the “Utilities” section. Tap the share button and choose Unhide to recover your photo.
Find More Tips Through Gazelle
At Gazelle, we want to do more than help our customers securely buy their electronics. We provide numerous tips for iPhone users and beyond on our blog. Read about factory resetting your iPhone, how to use Apple Pay, staying connected, screenshotting and more.
Interested in switching to an iPhone or upgrading? Gazelle offers competitive prices to buy used or refurbished devices. We also offer a 30-day return policy along with quick shipping and an easy checkout process for buyers. Check out our buy FAQ, or contact us with any questions! Ready to upgrade? Browse our iPhones available to buy.