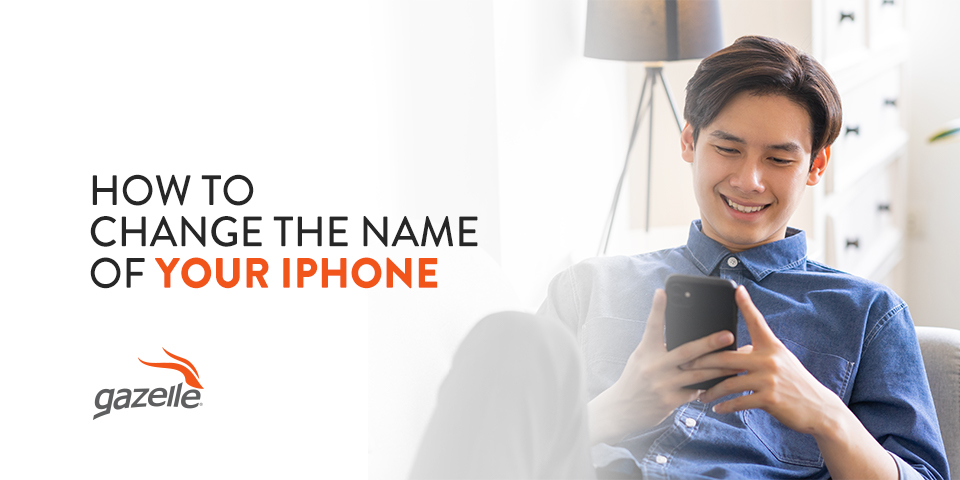Whether you’ve just purchased a new iPhone or you’ve been using the same one for years, it can be useful to update your device’s name. There are multiple ways to change your iPhone name so that you can easily manage all your Apple devices and organize your personal information more effectively.
Here’s how to change the name of your iPhone with four easy-to-follow methods.
Why Change the Name of Your iPhone?
Typically, if you choose not to update the name of your device while setting it up with your Apple ID, it will have either “iPhone” or its model type as its assigned name. But your phone is unique to you, and it can be beneficial to add a distinctive name.
There are a few different reasons to update your phone’s name. It can make it easier for you to handle your devices and protect your personal information, among other things. Giving it a name allows you to simplify the management of your Apple products. It also makes it much easier when sharing content between devices because you can easily track which device is which.
Apple uses your iPhone’s name for the following functions:
- iCloud
- AirDrop
- Personal Hotspot
- App Store
- Apple Pay
- Find My
When you name your phone, you can easily manage it even if you have multiple other Apple devices. It will simplify everything from connecting to a Bluetooth speaker to AirDropping a photo to a close friend since there will be an identifiable name associated with your iPhone.
A name can offer cohesion when managing various devices. Plus, it will be easier to locate your iPhone’s iCloud backup if you have specific names for your Apple products. If you attempt to track your Apple devices on Find My, you will learn that it is much easier to locate the device you want. If you need service or support, including a name can help technicians check your warranty status and eligibility for service.
In addition to streamlining your devices, iPhone users will also want to add their real name to their device when integrating payment methods to your Apple account. Your iPhone’s name should be your real name if you plan on making purchases through the Wallet app. This will help with security and pair purchases with your specific phone.
If you recently reset your iOS network settings, your device’s name may have reverted to a generic name. This is another reason to update your iPhone’s name for better management and protection.
How to Change Your iPhone’s Name Using a Mac
If you have a Mac computer, you can use it as another method to update your phone’s name in six easy steps:
- Open Finder on your Mac: Launch the Finder Utility on your computer.
- Connect iPhone to Mac: Use a cable to connect your iPhone to your Mac computer.
- Locate your iPhone: Once your iPhone is connected to your computer, you should see an option for your device on the left side under Locations.
- Select your iPhone: Tap on the device you want to update.
- Click on your phone’s current name: At the top of the window, you will see the name of your iPhone. Tap here to edit the text and update your device’s name.
- Click Sync: Once you’ve renamed your phone, make sure to click the Sync button and wait to save these changes.
How to Change Your iPhone’s Name Using iTunes
In 2019, Apple announced the discontinuation of iTunes and that they were dividing it into three apps, including:
- Apple Music
- Apple TV
- Apple Podcasts
However, you can still download iTunes on a Mac or PC and use it to update your iPhone’s name by following these steps:
- Launch iTunes: Open iTunes on your computer.
- Connect your iPhone to your computer: Use a cable to connect your devices. You should see a small phone icon appear on the screen when you have successfully connected.
- Select the phone icon: After clicking on the phone icon, you will see more information about your device, including battery and storage.
- Click on the device’s name: Tap on the device’s name and it will allow you to enter text to rename your iPhone.
iTunes will sync this new name automatically, and you do not need to take any steps to save these changes.
How to Change Your iPhone’s Name Using Settings
As long as your iPhone is using iOS 13 or later, you can follow these five steps to change the name of your device:
- Open Settings: Unlock your iPhone and locate the Settings application and tap on it.
- Go to General: Scroll through Settings until you see General and select this option.
- Select About: At the top of the General settings screen, choose About.
- Tap Name: You will see an option for your device’s name and the current name of your iPhone at the beginning of the About screen.
- Update Name: When you select Name, you will be able to enter text to update your device’s name.
- Tap Done: Once you’ve named your iPhone, you can hit Done on the keyboard and return to the About screen. Now your iPhone’s new name is updated and saved.
How to Change Your iPhone’s Name Using Contacts
You can also change the name on your device through your Contacts. This process will not change the name of your iPhone, but will do so for the name associated with your personal information.
Having your information saved on your device can be useful if someone has stolen your phone or if you experience a medical emergency. Update your name by following these simple steps:
- Open Contacts: Find the Contacts app on your home screen and select it.
- Locate My Card: You may need to scroll up to see an option for My Card with a name and icon. Choose this option.
- Select Edit: Tap on Edit in the top right corner of the screen to access your personal information.
- Add your first and last name: Type in your name and any other information you wish to store on your iPhone.
- Tap Done: Once your name is successfully updated, you can tap Done in the upper right corner, and you are good to go.
Check Out More iPhone Tips and Tricks From Gazelle
From linking payment methods to managing multiple Apple devices, it can be helpful for iPhone users to learn how to update their phone’s name. This makes it easier to keep track of your devices for many Apple functions like AirDrop and Find My. Along with this handy how-to, Gazelle shares tons of iPhone knowledge on our blog, The Horn.
Interested in learning more helpful tips and tricks? Explore more iPhone how-tos from Gazelle today!