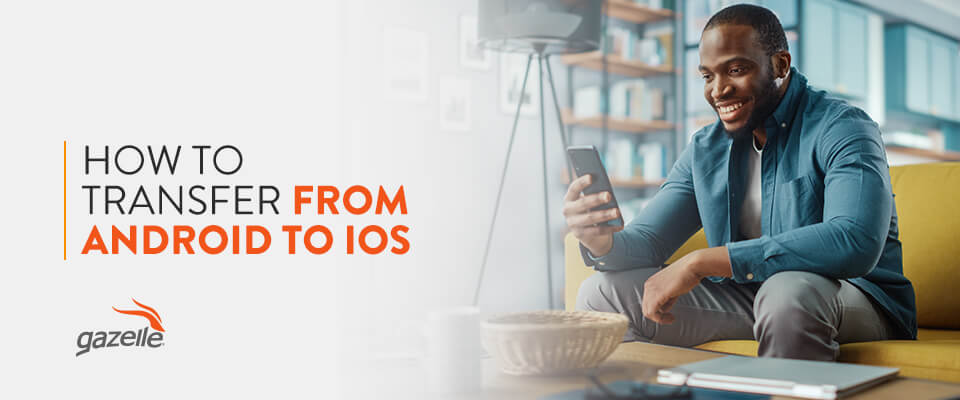If you’re interested in switching from an Android to an iOS device, you might be wondering how you can bring your data with you. The data transfer process is straightforward and typically takes only a few minutes to complete.
We’ll share how to transfer from an Android to an iPhone in some easy-to-follow steps. We’ll also break down some troubleshooting tips to help you through the process.
What Data Can You Move From Android to iOS?
You can move a large portion of your data onto your Apple device when performing an Android-to-iOS transfer, including the following:
- Accessibility settings: Special settings like automated captions and screen readers make your Android device more user-friendly. Luckily, you can save these settings on your iOS device.
- Calendars: If you use your Android calendar to mark special events and keep track of your schedule, you can transfer the data to your Apple calendar so you never miss a beat.
- Camera photos and videos: Transferring the memories you’ve captured with your Android camera to your Apple device is simple, though moving these files to an external storage solution can be highly beneficial if they will take up a significant amount of your iOS device’s available storage space.
- Contacts: You can avoid the hassles of trying to manually move contacts from Android to iOS. After a transfer, your family, friends and work phone numbers should be stored in your new phone.
- Display settings: If you’ve altered the display settings on your Android, you can move settings such as brightness and color profiles to your Apple device.
- File and folders: Any PDFs or Word documents stored on your old device can be sent to your Android during the device transfer.
- Mail accounts: If you utilize a third-party email platform such as Google Gmail or Microsoft Hotmail, your messages can move from Android to iOS.
- Message history: One of the perks of upgrading to an Apple device is the ease of moving your text messages from your Android. You can migrate your data and have important conversations saved on your new smartphone.
- Photo albums: Along with your camera photos and videos, you can also keep your photo albums intact and move them to your new phone.
- Web bookmarks: You can also transfer the list of web pages you have saved in your Google Chrome or Safari bookmarks from your old Android.
- WhatsApp messages and media: If you use WhatsApp for talking to friends and family, you can move all this data from your Android to your iOS device so it is readily available to you.
In addition to this data, you can also transfer music from your Android to an Apple device. However, the process is more time-consuming because you’ll have to transfer everything manually.
What Data Cannot Transfer From Android to iOS?
Before learning how to move to iOS, it is important to note that the following data from your Android will not transfer to your Apple device:
- Purchased apps: A major con of making the jump from Android to iOS is not being able to move your purchased apps. If you want to access these platforms, you’ll have to buy them again on your new device.
- Android-only apps: Any Android apps without an equivalent in the iOS App Store will not transfer to your Apple account.
- In-app purchases: While you may be able to access apps from your Android on your iPhone or iPad, you will not be able to access anything you bought in-app on your old device.
- Certain messaging apps: In most cases, you will not be able to move your messaging data if you utilize an app other than WhatsApp or the preinstalled Messages app on your Android.
How to Prepare to Transfer From Android to iOS
Before beginning the process of migrating your data to an iOS device, you should take the following steps to prepare:
- Plug in both devices: Make sure both your Apple and Android devices are connected to a power source to avoid disruption during the transfer. You will have to start over if one device dies before the move is complete.
- Connect to Wi-Fi: Both devices should be connected to the same Wi-Fi network. If needed, you can connect your Android to your iPhone’s hotspot.
- Backup your Android content: Backing up your Android can be highly advantageous and help you recover anything that potentially gets lost during the data transfer.
- Check your storage: Do not move any data to your Apple device before double-checking that you have enough available storage to accommodate the files and information from your Android. The data transfer will fail if the iPhone does not have enough storage space left.
- Ensure your SD is compatible: Your external micro SD card needs to fit into your new iPhone. Ensure you have the correct size card before moving on.
- Update your Android device: Download the latest Android software update to make the transfer process more streamlined. The latest update will ensure you can download the migration app.
Once you’ve completed these things, you can start the transfer process and get one step closer to using your new Apple device.
How to Transfer Data From Android to iPhone for Free
With both devices prepped, you can start taking steps to move your data. The easiest and most efficient way to transfer from Android to iOS is with the help of Apple’s Move to iOS app.
The following steps will teach you how to transfer from an Android to an iPhone with Move to iOS:
- Download the Move to iOS app on the Android phone: Begin by powering on your Android device. Go to the app store and download the Move to iOS app.
- Factory reset your Apple device: Power on your iPhone and perform a factory reset. If you are working with a brand new Apple device, you can skip this step.
- Follow the setup instructions on your iPhone: Work through the manual setup steps for your device. It will ask you to select your language and region and then set up a passcode. Pause when you get to the screen titled Apps and Data.
- Select Move Data from Android: On the Apps and Data screen, you’ll see a handful of options. Tap Move Data from Android and then tap Continue.
- Open the Move to iOS app on the Android phone: Launch the Move to iOS app. When the app is open, tap Continue at the bottom of your screen. Then tap Agree for the terms and conditions.
- Wait for the code: Your iPhone should give you a six-digit code. Enter that code into your Android device.
- Connect to iOS Wi-Fi: You’ll see a screen on your Android prompting you to connect to a Wi-Fi network from your iOS device. Tap Continue and then select Connect to join this network.
- Select the content you want to transfer: The Transfer Data screen will appear, prompting you to choose the information you’d like to copy to your iOS device. When you’ve selected everything you want, tap Continue.
- Wait for the transfer: The transfer process can take a few minutes. Wait for the loading bar on your iPhone to finish, then select Done on your Android screen. At this point, you are done with your Android device.
- Continue set up of the Apple device: You should see a screen that says Transfer Complete. Tap Continue Setting Up iPhone.
- Complete transfer: After entering your Apple ID and completing your iPhone setup, you should now be able to access the data you moved from your Android device.
How to Transfer Data From Android to iPhone Without Resetting
In addition to the Move to iOS app, you can also use another Android-to-iPhone transfer app called SHAREit. This method lets you move your files without resetting your Apple device to factory settings.
While you will not be able to move as much data as you can with the Move to iOS app, you will be able to easily send the following materials:
- Select apps
- Photos and videos
- Music
- Files
Follow these steps to move from an Android to an iPhone with the SHAREit app:
- Download the SHAREit app on both devices: The app is available on both the Android and iOS app stores. Once it is downloaded, launch the app on both phones. Keep the app open on both phones.
- Tap Send on your Android: Using your old smartphone, find the Send button in the upper left corner.
- Select the data you want to transfer: You will have to individually select each file you want to send to your iPhone. When complete, you tap the Send button at the bottom of your screen.
- Go to your iPhone and tap Receiver: This step will allow your iPhone to be detected and receive data from your Android. The process can take a few minutes.
- Wait for your Android to detect your iPhone: The SHAREit app will take a moment to find your iPhone.
- Tap the iPhone on Your Android screen: Once your old device detects your iPhone, tap on the icon. A screen will appear while the phone prepares to send the files.
- Complete transfer: When the transfer is complete, you should be able to access the files from your Android device on your iPhone.
You can also find other apps that will allow you to transfer data between your Android phone and an iPhone. The SHAREit app is a great tool because it is entirely free and you can utilize an iPhone that is fully set up and ready to use.
How to Move From an Android to an iPhone Using a Mac
The Move to iOS app simplifies transferring data from your Android smartphone to an iPhone. However, you can utilize another app called Android File Transfer if you would rather migrate your data to your Mac. You can then transfer select files and data from your computer to your iPhone later on.
You can move the following types of data with the Android File Transfer app:
- Photos and videos
- Music
- Books and PDFs
- Documents
Follow these steps to move data using the Android File Transfer app:
- Install Android File Transfer: Download the app onto your Apple computer and launch it.
- Connect your Android device: Use your charging cord to connect your old phone to the computer.
- Select the file type: Decide what type of file you want to transfer and tap that option on the Android File Transfer app.
- Click and drag files: You’ll drag the files you want to transfer from the app into a folder on your Apple computer. When the move is complete, disconnect your Android.
- Connect your iPhone: Once your iPhone is connected to your computer, you can sync the files you just transferred so they will be readily available on the device.
What to Do if the Move to iOS Is Not Working
The following are some simple troubleshooting tips to use if your data transfer is not working properly:
1. Leave Both Devices Alone During the Transfer Process
If you are having difficulty completing the transfer, try not to touch either device while they are loading. You can interfere with and disrupt the connection between the phones by using other apps or tapping the screen.
2. Try Turning Off Apps and Data on the Android Device
If you cannot get the transfer to work, consider turning off data access on your Android device. As long as the phone is connected to Wi-Fi, you should be able to complete the move.
3. Erase Your iOS Device
When the transfer fails repeatedly, it can be beneficial to factory reset your iOS device again. If the process still doesn’t work, consider reaching out to Apple’s customer service.
Frequently Asked Questions About Moving Data From an Android to an iPhone
Check out these commonly asked questions about how to move data from an Android to an iOS device:
How Long Does Transferring Data Take?
The entire process can take anywhere from a few minutes to about an hour. Its speed will depend on a few different factors, such as:
- Network speed
- Wi-Fi stability
- Data and file volume
Why Is the Transfer from Android to iPhone Stuck?
A few things can cause the transfer to freeze in the middle of the process. If this occurs, the best remedies to test include:
- Moving the phones closer together to enhance communication
- Turning on Airplane Mode on the Android device
- Rebooting both phones and starting again
Can You Transfer Data from Android to iPhone After Setup?
Yes! However, you cannot perform the transfer using Apple’s Move to iOS app unless the iPhone is in setup mode. To move data after setup, you’ll need to utilize SHAREit or another similar platform.
Upgrade to iOS With Gazelle
If you want to switch from Android to iPhone, turn to the wide selection of used smartphones from Gazelle.
We provide a fast and secure way to purchase a used device. You can get a high-quality iPhone without any complicated contracts or hassles. We are reliable and offer a generous 30-day return policy to ensure you get the right device for you. You’ll get your device shipped straight to your doorstep — no need to meet up with a stranger from the internet.
Are you ready to get started? Browse used iPhones from Gazelle today!