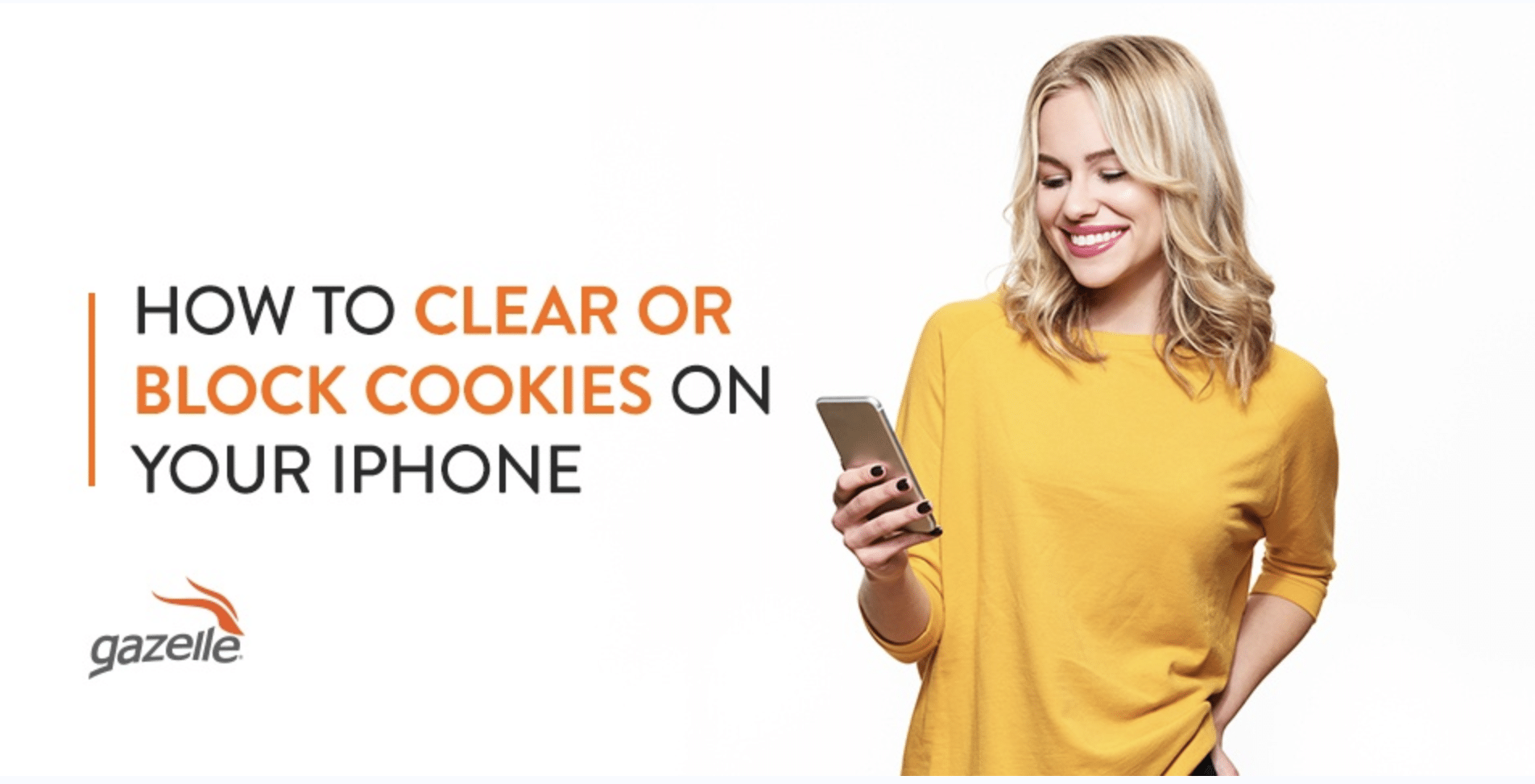If you’re a regular smartphone or internet user, you’re likely familiar with the cache — text and images your browser downloads to make web pages and apps faster and easier the next time you load them. Cookies are similar to data stored in the cache, but instead of your browser downloading and storing them, the website or page you’re visiting creates them to identify who you are, your browsing habits, shopping cart items and account or login information. Cookies help these pages run faster and more efficiently the next time you visit.
Different parts of a web page collect cookies. First-party cookies are made directly from the website you visit. Third-party cookies are created and compiled from other sources on that site, like banner ads, images or pop-ups. If you’ve ever seen a screen prompting you to approve or deny cookies for a specific webpage, it may be referring to one or both types.
How to Clear Cookies on Your iPhone
While browser cookies improve the user experience by helping pages load faster and storing essential information, they can create problems. After a while, too many cookies can gather and cause slow, lagging performance across your device or web browser. This can lead to glitches like broken pages or pages that won’t load entirely. Some cookies can also become damaged or corrupted, setting off a chain reaction of performance issues. When this happens, clearing your cookies should be your first step in troubleshooting and solving your browser’s problem.
Clearing your cookies may cause some web pages to load more slowly than you’re used to, especially when you visit them for the first time after clearing cookies. This will improve the more you browse the web but will slow each time you clear browser or web page cookies.
How to Clear Cookies on iPhone’s Safari
Clearing Safari cookies will not affect autofill information, but it may log you out of any websites or accounts you’re signed into through the browser.
Here’s how it works:
- Open your iPhone settings.
- Select “Safari.”
- Click “Clear History and Website Data.”
- Confirm your selection by clicking “Clear History and Data.”
You can also clear cookies without altering your browser history:
- Open your iPhone settings.
- Select “Safari.”
- Navigate to your “Advanced” settings.
- Click “Website Data” and wait for the list of websites to finish generating.
- Use the search box to find a specific website or page, then swipe left on the individual cookie to delete it.
- To remove all website data from your browser, click the “Remove All Website Data” button and “Confirm” your selection.
Once you’ve cleared your data, close the “Settings” app, then manually close the Safari browser app. You might consider restarting your device for the best results.
How to Clear Cookies on Your iPhone on Chrome
Clearing your Google Chrome cookies will probably sign you out of your associated Google account, so make sure you know your login or recovery information before you proceed. You may also need to adjust some settings that could reset to their defaults during the process.
Follow these steps to clear your Chrome cookies:
- Open your Chrome app.
- Scroll to the bottom of the app screen and click “More,” which may be symbolized with three horizontal dots.
- Tap “History.”
- Select “Clear Browsing Data.”
- Check the box next to “Cookies, Site Data” and “Cached Images and Files.”
- Tap “Clear Browsing Data.”
You can also clear cookies from a specific page or website instead of erasing all of them at once:
- Open your Chrome app.
- Navigate to “Settings.”
- Select “Privacy and Security.”
- Select “Cookies and Other Site Data.”
- On the top right of the page, search the specific website’s name.
- Click the delete/trash can icon next to the page or site you want to erase cookies from.
You can also select a specific time frame for cookie deletion:
- Select the “More” button, symbolized by three horizontal dots.
- Click “More Tools.”
- Select “Clear Browsing Data.”
- Hover and click the dropdown box next to “Time Range.”
- Choose your time period, for example, hours or months, and click the box next to “Cookies and Other Site Data.”
- Unselect any data you don’t want to be erased, like browsing history.
- Click “Clear Data.”
Once you’ve cleared your data, close the “Settings” app, then manually close the Chrome browser app. You might consider restarting your device for the best results.
Blocking Cookies on Your iPhone
Some iPhone users prefer to block cookie collection entirely because they enjoy the privacy that comes with more anonymous browsing or don’t want web pages or third-party advertisers to collect any information about them or their habits. In this case, you can easily prevent your browser from collecting and storing any cookies at all or only block specific web pages.
Blocking Cookies on Safari
Open your Settings app, navigate to “Safari” and choose one of these options:
- Prevent cross-site tracking: This prevents site trackers from following you and tracking your browsing habits or collecting data after leaving a page.
- Block all cookies: Though not generally recommended for ease of use, blocking all cookies means no website or page can collect information or data.
- Manage website data: Get more information on which websites have collected cookies from you and what data they may have accessed.
Blocking Cookies on Google Chrome
Block cookies by default on Chrome by opening your Chrome app, clicking “Settings,” selecting “Privacy and Security” then choosing “Cookies and Other Site Data.” Choose one of the following options:
- Block all cookies: Though Google doesn’t recommend this setting for optimal performance, you can disable all cookie collections from any website or page.
- Block third-party cookies in incognito: This blocks third-party cookie collection while you’re browsing in Chrome’s incognito mode. Please note, you may still be subject to first-party cookie collection, depending on the page or site.
- Block third-party cookies: Blocking third-party cookies prevents all websites from collecting data from you, even if it’s on your exception list elsewhere. Some sites may still collect first-party cookies.
Get More iPhone How-Tos at Gazelle
Both Safari and Chrome collect cookies and use them to create a faster, more custom experience while you’re online. If you’re having any performance issues on your iPhone’s web browser, clearing your browser cookies is a great first step for identifying and fixing the problem. Get into a habit of clearing your cookies regularly, closing your browser app when you’re not using it and restarting your phone often for optimal browsing performance. You can also block browser apps from collecting certain information from you if you’re concerned about privacy.
Check out Gazelle’s website for more how-to guides, or browse the Gazelle shop to find a certified refurbished smartphone for you today!