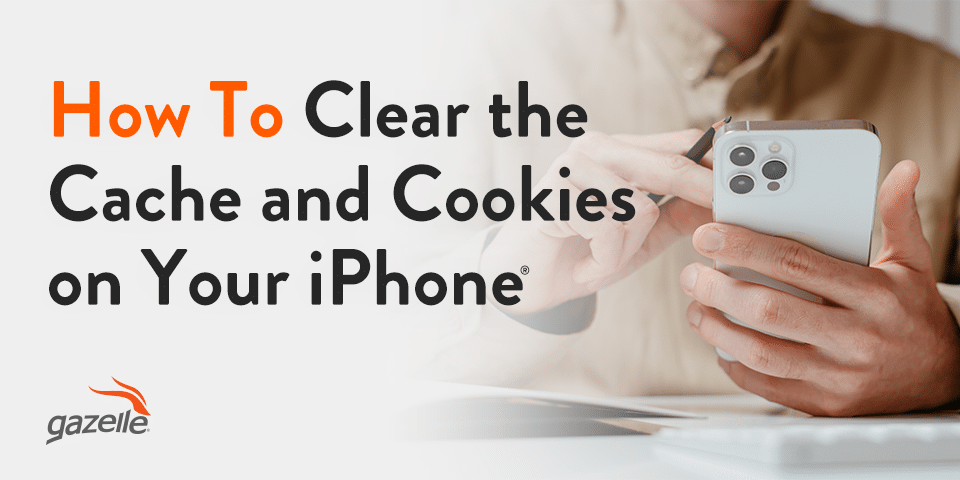Whether you’re trying to free up storage space for more photos and videos or you want ditch your old browsing data and cached images, it’s always helpful to know how to clear the cache and cookies on your iPhone.
Sometimes, it’s as simple as going into your settings and arranging select data management protocols. Other times, you could use third-party apps like the Chrome app or your phone’s built-in Safari browser to clear browsing data.
How to clear cache and cookies on iPhone or iPad
If you want to delete cookies, you have a few options that you can consider. First, you can outright clear history and website data. In your phone browser, navigate to the settings by tapping the Bookmarks button followed by the History button. From here, you can clear data stored on your phone and remove website history.
If you would rather keep your history, you can instead go to Settings, Advanced, and then Website Data. Tap the button that says Remove All Website Data. If there’s no data to clear currently, you won’t be able to select the option. While this can improve your iPhone’s performance and offer some speed increases to iOS devices, it’s not a primary method for boosting your phone’s storage.
How to clear your iPhone cache in Safari
If you want to clear browsing data from Safari and also clear history, it’s fairly straightforward on an iPhone. Open the settings on your phone and select Safari. Navigate to “Advanced” and select Website Data. From here, choose Clear Browsing Data and your device will take care of the rest.
In the Advanced tab, you can also clear private data and block cookies entirely. Simply select “Block All Cookies” in the settings menu and confirm that you’d like to turn them off.
How to clear your iPhone cache in Chrome
If Google Chrome is your preferred browser and you want to delete logs, files, and other website data, it’s about as straightforward as doing so on Safari. Start by opening the app on your iPhone to clear your Chrome cache. At the bottom of the screen, tap the “More” icon represented by the “…” symbol.
Tap “History” and then select the option to clear browsing data from the Google Chrome app. Double-check that you’ve selected both “Cookies, Site Data” and “Cached Images and Files.” From here, you can tap Clear Browsing Data and confirm your selection.
How do content blockers work?
If you want to prevent certain websites from displaying ads or images or saving cookies, you can consider adding a content blocker to your device. To activate a content blocker to improve your online experience, you can search for one in the App Store.
Once you’ve found a content blocker that you like and includes the functionality you require, you can install it on your iPhone. Then, tap the Settings button and find Safari on your phone. From there, navigate to the Extensions page.
Once you’ve found the extensions, you can navigate to the content blocker you installed and activate it. You can also use more than one content blocker at a time if you have multiple apps that you enjoy.
How can I browse on Safari without history?
Safari offers robust privacy tools for users who want to avoid storing data from the websites they visit. Private Browsing creates tabs that you can open that won’t store search history or page visits which can be useful if you share your Apple products with other household members.
When you’re on your iPhone, navigate to the Safari app. Tap the Tabs icon represented by two overlapping squares. Swipe right on the bar at the bottom of the screen until you activate Private Browsing mode. Then, tap the Unlock icon and use your credentials to access Private Browsing.
You can also set a preferred search engine for Private Browsing. Go to Settings, select Safari, and then navigate to Private Search Engine. On top of this, Apple also offers Safari privacy reports that you can quickly access anytime.
Unlock more storage on your iPhone or iPad
If you want access to more storage on your iPhone or iPad, you’ll want to consider clearing search history and autofill information, deleting applications, clearing out old photos, or even subscribing to a higher tier of Apple Cloud.
The easiest way to increase your phone storage on either an iPhone or iPad is by upgrading to iCloud+. On your device, navigate to the Settings app and select your name. Find the iCloud option and tap Manage Account Storage.
Or, you can scroll down on the iCloud page and select the “Upgrade to iCloud+” option. Under Manage Account Storage, you’ll also see options to buy more storage and upgrade your existing plan. Once you find a plan that you like, select it and confirm your upgrade.
How to clear cookies on iPad and iPhone automatically
Unfortunately, there’s not currently a way to automatically delete cookies on your iPhone. That’s part of why regularly clearing your device data and history is particularly important.
Set up a regular schedule, whether you clean up your device during the last hour of each day or handle your cookies and cache on a weekly basis. By doing so, you can extend your device’s longevity and improve performance over time.
Why should you clear your cache and cookies on your iPhone?
While your cache can be beneficial, often containing login information and site bookmarks, there are plenty of reasons why you may want to clear your cache data and delete browsing history and cookies.
For starters, when you delete cookies and clear your browser cache in the settings app, it can free up space on your phone and help out with performance. Website data can eat up prized iPhone storage space, so it can help to clear history and browsing data on occasion.
Also, if you share your iPhone or iPad with other members of your household, you might not want to leave certain accounts connected or logged in. A clear cache helps you keep certain information private.
In addition, if you’re experiencing consistent webpage issues or you want to force a fresh reload of a site, clearing cache info can help. Try clearing this data if you notice pages loading partially or displaying outdated or incorrect information.
How do I check iPhone storage?
If you’ve cleared your cache and cookies but still have performance hiccups and slowdowns, you may want to check your storage to see if you can free up space. Luckily, it’s a breeze to check your existing storage and see where your device is at performance-wise.
To start, click the Settings app. Navigate to General, then to Device Storage. On this page, your iOS device will automatically make storage optimization recommendations you can follow.
Also, the Storage page will give you more detailed breakdowns about app storage, required space, and memory usage. In the more detailed view, you can offload your apps to free up storage while retaining documents and app data.
You can also delete apps or certain pieces of data stored within the app cache. Your device will also sort everything into helpful categories, from Apps to Photos and Media.
Find your next iPhone with Gazelle
Now that you know how to clear your site data and better navigate your settings app, you’re ready to take greater control over your browsing data and browser cache. However, if removing the data stored on your phone doesn’t help with device performance, it may be time to upgrade. Gazelle can help.
In just a few taps, you can explore our inventory of certified renewed iPhones, Androids, and other handheld devices. Find your next iPhone or iPad when you shop with Gazelle and let us guide you to the device of your dreams.