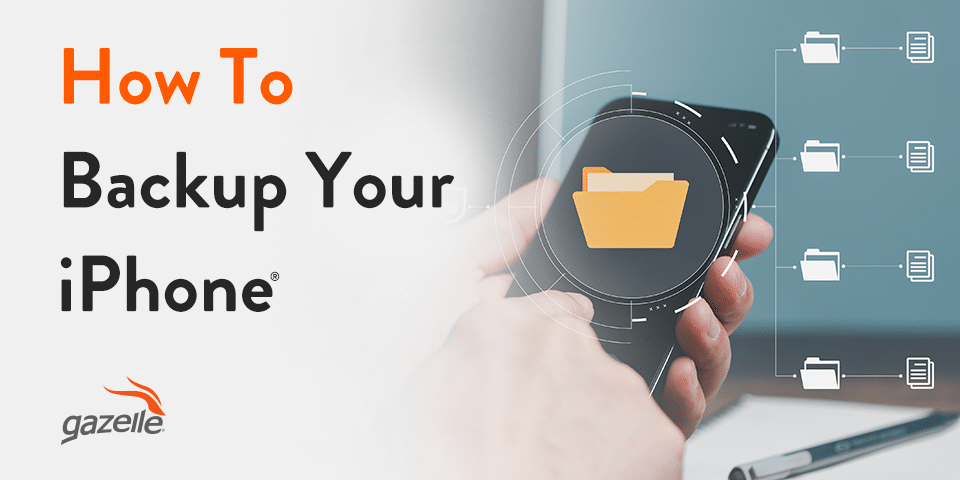We’ve all had it happen: A bad drop, a lost phone, or a hard reset you didn’t mean to initiate. These events can mean you need a new phone altogether, and you may also lose precious images, videos, and other data, especially if you don’t regularly use iCloud backups.
So, if you don’t back up your iPhone regularly, how do you do it? And can you back up all the data or do you have to choose specific backup settings?
Which backup method is best? iCloud vs. Mac (or PC) vs. other options
While you’ve probably heard about iCloud backups more often than not, there are actually several other ways to back up your iPhone or iPad. On top of iCloud backups, you can use iTunes backups and computer backups to safeguard your data.
Automatic iCloud backups are often the most convenient because they’re the closest you can get to a “set it and forget it” option. iCloud backups also offer up to 12TB of storage space.
That number increases to 14TB if you combine it with an Apple One Premier plan, which should offer more than enough storage to keep you covered for quite some time.
However, Mac and PC storage can offer faster backups with more storage, as your overall storage space isn’t limited by your iCloud plan, but rather by your available desktop storage.
Access iCloud Settings
Using iCloud on your device is fairly straightforward. Go to your device’s Settings app to access your iCloud backup settings. From there, click on your name. Then, navigate to iCloud on your iOS device.
You can do a few things once you’re in the iCloud space. First, you can look at your available storage and current data usage. You can also turn some iCloud features on and off, such as iCloud Photos, iCloud Drive, and iCloud Backup.
What does iCloud back up?
Depending on how you back up your iPhone, your iCloud plan can store dozens of different backup file types. Apple currently supports iCloud backups and sharing for several key files, including:
- Voice Memos
- Map Favorites
- iCloud Photos and Videos
- Home and Health Data
- Backup Files and Documents
- News, Stocks, and Weather Settings
- Safari Bookmarks and Open Tabs
- Contacts, Notes, Reminders, and Calendars
- Messages
- Passwords and Payment Methods
- Other Third-Party Backup Folder Types
- Other Local Backup Data
Beyond the encrypted backup data you can store via iCloud, you can also use iCloud Find My features to locate lost devices or share your location amongst household members or friends. You can also share your backup iPhone data, folders, and documents through iCloud Drive. Lastly, you can establish a backup that enables you to share your photos and videos in the drive.
Can you buy more iCloud storage with iCloud+?
Depending on your current iCloud plan, you can upgrade your phone and access higher storage tiers via iCloud+. If you want to protect more of your precious data, you can designate iCloud photos, back up contacts, store health and activity data, and protect local app data.
When you’re ready to upgrade to iCloud+, you can do it through various Apple devices or on a Windows PC. We’ll take you through each method.
Buy more iCloud storage on your iPhone or iPad
On an iPhone or an iPad, go to the Settings application and tap your name or Apple ID. Then, tap iCloud, followed by Manage Account Storage or Manage Storage, depending on your device and iOS. You can also scroll down and tap Upgrade to iCloud+.
Finally, you’ll choose an iCloud plan that can handle all of your iPhone backups and follow the displayed instructions to upgrade your account.
Buy more iCloud storage on your Mac device
Start by clicking on the Apple icon on your Mac. This will bring up a list of options, but you’re looking for either System Settings or System Preferences.
From there, click Apple ID. In the Apple ID menu, you’ll then click on iCloud followed by Manage. Or, you can scroll down and select Upgrade to iCloud+.
Once you’re on the next page, select either Change Storage Plan or Buy More Storage. This will provide you with several different storage options. Choose one that can effectively back up your iPhone and select it to continue.
At this point, you’ll need to enter your Apple ID and password to confirm the changes.
Buy more iCloud storage on a Windows PC
On a Windows PC, navigate to your iCloud for Windows application. If you don’t already have this installed, you’ll need to download it before proceeding.
Once inside the iCloud for Windows app, look for the Storage option. Click on this and then select Change Storage Plan. Choose the amount of iCloud space that best suits your needs and click Next.
Finally, enter your Apple ID and password, and then click Buy.
Connect your iPhone to the computer
If you’d like to connect your iPhone directly to a desktop PC or Mac for iTunes backup or iPhone backup, you’ll first need to verify that you’re running the appropriate operating system. For Mac, you should be on macOS X 10.9 or later. For PC, it should be Windows 7 or newer.
You’ll want to connect your iPhone via the charging cable that came with your device. Plug it into your iPhone and an available USB port on your computer. You will require an adapter if you don’t have a compatible USB cable.
Finally, once you’re connected, your device may ask you whether or not you trust the new computer you just plugged in. Select Trust to proceed.
Figure out your iCloud backup size
Initially, your device comes with 5GB of free iCloud storage included. However, if you upgraded to iCloud+, you’ll have different data availability. You can quickly check how much available data you have left on your device from the Settings menu.
Find iCloud size on iPad or iPhone
On an iPhone or iPad, go to the Settings menu. Select your name and then tap iCloud backup or the iCloud option. At this point, you should see a bar graph that depicts how much storage you’ve used across several categories.
Find iCloud backup size on Mac
On macOS 13 or later, click on the Apple Menu icon, click System Settings, select your name, and click iCloud on the right.
On macOS 12 or earlier, click on the Apple Menu icon, choose System Preferences, and then click iCloud. The storage bar will show you how much space you have available compared to how much has been used up.
Find iCloud backup size on Windows
On a Windows PC, open your iCloud for Windows application. You’ll immediately see a bar graph that shows how much storage you’re currently using. You can click on the Storage option to see a more detailed breakdown of how much space you’ve used.
Apple’s most commonly used categories include family data and backup iPhone information.
- Backups: These include iCloud backups of your iPhone or iPad.
- Family: This will show you how much storage your family members have used if you share an iCloud+ account.
- Mail: This category includes the standard mail from your iCloud address and any mail from custom domains and addresses.
- Messages: Messages include not only the messages you send and receive via iMessage but any attachments as well.
- Photos and Videos: As the name suggests, these are the photos and videos stored in your iCloud space.
- Documents: Files, information, third-party application data, and much more call the Documents section its home.
- Others: If you have a smaller screen-size device, you may see the “Others” category since your handset will prioritize top categories first and foremost.
Below the graph, you’ll see a list of features and apps alongside how much iCloud storage they currently use. You can tap on any app or feature to learn more about how it uses data and storage space on your device.
Why is my iPhone backup taking forever?
If you find yourself stuck while you back up your iPhone and wonder why it’s taking so long, there are a few common culprits, including data-heavy applications or an unreliable internet connection.
For example, your encrypted backup might take too long because your phone has several data-rich apps. These can include mobile games with large save files and apps that have larger local files or app data.
Also, you may simply have too many files and videos on your devices to efficiently back up iPhone data. Try following recommended device cleaning tips or manually removing duplicate photos or low-quality videos before trying your next iCloud backup.
Sometimes, the most common culprit is also the simplest: a lousy internet connection. iTunes backups and backup iPhone procedures won’t work correctly if your phone can’t properly connect to the internet. Double-check your Wi-Fi settings and ensure you have mobile data activated before you next attempt an iPhone backup.
Lastly, if this is your first time going through the iCloud backup process, understand that it will take significantly longer than future backups. This is doubly true if you enable iCloud backup procedures automatically or while your device is on standby.
‘This iPhone cannot be backed up because there is not enough iCloud storage’
Sometimes, an iPhone or iTunes backup will require more space than you have available in the iCloud. If you receive an alert that says there’s not enough available storage, you should start by clicking the alert for more detailed information.
In either iOS or iPadOS, go to the Settings menu and select your name. Click Manage Account Storage or Manage Storage. From here, you can see how much iCloud space you’ve currently used and how much is available for your next backup.
Then, go to the iPhone backup menu. Under Last Backup and Backup Size, you can calculate how much space you’ll need when you need to back up your iPhone.
If you don’t have enough space for the iPhone backup process, or if it requires multiple backups, you can delete information and files until your next backup size fits with your allotted iCloud storage. Again, your first backup may take a few minutes, so be patient.
Selectively back up iPhone data to your computer
On iOS 10.3 or later, you can quickly choose which apps do and don’t save backup data. To start, go to the Settings menu. Click your name and then iCloud. From here, go to Manage Storage, followed by Backups.
Choose the device you want to selectively back up. You’ll see a menu labeled Choose Data to Back Up. Under it, you can select individual apps that will receive a backup and which won’t. Some apps are always backed up no matter what, like Voice Memos on some devices.
Back up iPhone using iTunes
iTunes automatically creates a backup whenever you connect your device to a compatible computer. On iOS 10.3 and later, iTunes encrypts your backup data upon connection.
Start by connecting your device to a computer you already sync with. Next, open the iTunes window. In the top left of the application screen, look for the Device button. Click it and then select Summary. Then, click Back Up Now, listed below Backups.
To encrypt a backup, select Encrypt Backup, type a strong password, and then set the password.
Back up using Finder on an Apple Mac
If you didn’t already know, you can perform an iCloud backup using the Finder window on your Apple Mac device. First, connect your iPhone and your Mac with the appropriate cable. If you’re using a newer iPhone, this will be a USB cable. Select the Finder sidebar on your Mac and navigate to your iPhone.
Remember that to use Finder to back up your iPhone, you need to have a device compatible with macOS 10.15 or newer. Otherwise, you’ll need to back up your iPhone using the iTunes application.
At the top of the Finder window, click General. Then, select “Back up all of the data on your iPhone to this Mac.”
Select “Encrypt Local Backup” if you want to encrypt and password-protect your backup file information. Once you’re ready, select Back Up Now and wait for the process to complete.
Find your next Apple device with Gazelle
Whether you’ve run out of onboard storage or want a newer, faster device to handle all your files and images, it might be time to upgrade. Gazelle can help with our inventory of certified renewed devices that each pass a rigorous 30-point inspection.
If you want to upgrade to the latest iPhone or trade in an older model, our team has you covered. When you’re ready to switch devices, check out Gazelle’s affordable inventory to find your next Apple product.