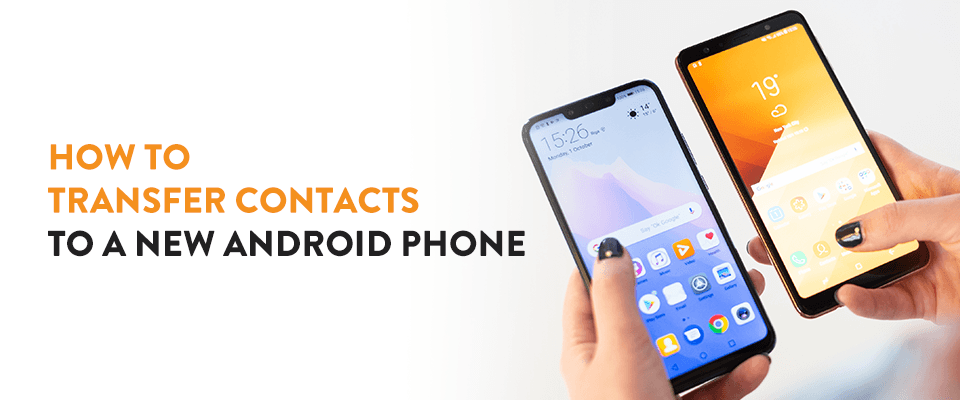Before the smartphone era, keeping track of each friend or relative’s phone number and address was a challenge. You could write it on slips of paper that would inevitably get lost, search them in the highly unportable phone book or try to memorize each digit and hope you don’t call the wrong person again.
As cell phones have become more sophisticated, so have their address books. With a single tap, you can access everything you need to know about your best friend, hairstylist, work manager or dog walker. Your list of contacts is vital to staying organized and keeping in touch with important people, and for some, it can contain hundreds of people’s information. Fortunately, transferring all those names and phone numbers to a new Android phone from your current device is easy.

How to Transfer Contacts From Android to Android
Since they operate on the same system and platform, switching from an Android to another Android phone offers the most data transfer options.
Google Account
Transferring your contacts through your Google Account is most effective when you go directly through Google Contacts rather than another app. Unless you’ve had the feature disabled, this process may happen automatically when you set up your new device.
Otherwise, follow these steps to export and restore your data via your Google account:
- On your current Android device, open the Contacts app.
- In Menu, navigate to Settings.
- Select Export.
- Choose one or more contacts you want to transfer to your new phone.
- Tap Export to .VCF file.
- On your new Android phone, open Settings, then Google.
- Follow on-screen prompts to Set Up and Restore, and select Restore Contacts when prompted.
- Go to Account and select the correct Google account associated with your previous device.
- Turn off SIM card and device storage if you don’t want to copy contacts there during the process.
- Click Restore and wait for the process to finish.
Please note, this method of Android to Android transfer will only work if you’re backing up contacts and resyncing them to a device with the same or newer Android version. Head to Google.com/Contacts to easily manage all contacts connected to your account and get a larger overview of your address book.
Manually With External Storage
It’s possible to move all your phone’s data to an external storage device, like a USB drive, which you can then use to reupload the information onto a computer or another device. Transferring your contacts, photos and other files to an external storage device is also a great way to backup important information if you don’t use any form of cloud storage.
Here’s how to do it:
- Identify whether your Android phone has a USB-C or Micro USB port.
- For USB-C devices, use either a flash drive with a USB-C and A connections or an A-to-C adapter, then plug it in and start the transfer process.
- For micro USB ports, invest in a USB OTG cable with a male micro USB connector on one side and an A jack on the other side. Plug your USB storage into the A side and the adapter end into your phone.
- Follow on-screen prompts to format your device if needed — but keep in mind this process will erase everything on the drive.
- Long-press items to copy and paste to your USB drive, which will leave copies on your phone, or cut and paste them or remove them from your phone while transferring.
Manually With a PC Connection
Connect your phone directly to your computer by following these steps:
- Open your Contacts app on your phone.
- Open the Menu button and tap Settings, then Export.
- Follow permission requests as prompted.
- Tap Save.
- Use a USB cord to connect your phone to your PC.
- On your phone, pull down the notification window and select Transfer Images, MTP or File Transfer — the specific language depends on your phone and OS version.
- On your computer, open your phone’s folder and navigate to your contact list file. You can choose to copy and paste or cut and paste the photos to a new folder on your computer desktop.
- Name the folder on your desktop something memorable so it’s easier to find later.
- Follow steps to safely eject your phone from your PC, then connect your new device to the same computer.
- Open Contacts on your new phone and open the same menu as before.
- Navigate to Settings, then Import.
- Select the correct .VCF file in the popup window and open it.
- Wait for the contacts to finish importing, then disconnect your phone from your computer.
How to Transfer Contacts From Pixel to Android
The new Google Pixel phones operate on the same Android operating system as other Android phones, like Samsung Galaxy and Galaxy Note Ultras. This makes it really convenient to switch all types of files, including apps, photos, videos, contacts and texts, as well as some settings. The only thing you can’t transfer from phone to phone is any app not downloaded from the Google Play Store, data from hidden folders and some settings.
While you can follow any of the steps listed in the section above, going through your Google account will be the easiest and fastest way since Pixel is a Google-supported device.
How to Transfer Contacts From iPhone to Android
Before you start transferring contacts and other data from your iPhone to your new Android device, turn off your iMessage and FaceTime settings and unlink your account — these features are not available on an Android phone — that way, you don’t miss anything after you’ve made the switch.
Google Account
To transfer contacts from iPhone to Android without a computer, you’ll need to use a Google account. If you don’t have one already, like a Gmail email address or a Google Drive account, you’ll need to make one before you can use these methods. Go to Google’s website and select “Create Account,” and write down all your credentials for easy access later. Once you’ve finished, follow one of two methods.
Method one:
- Open Settings and navigate to the Mail, Contacts, Calendars section.
- Add your Google account by selecting Add Account, then Gmail. You’ll be asked to enter your Google login information now.
- Choose which parts of the account you want to sync and ensure Contacts is selected.
- Stay connected to the Wi-Fi while the process transfers.
- Once you’re finished syncing, log in to the same Google account on your new Android device.
Method two:
- Create a Google account if you don’t have one.
- Download Google Drive onto your iPhone.
- Open Settings, then Backup.
- Either select “Start Backup” to back up all data or tap individual options to toggle them on or off.
- Sign in to the same Google Drive account on your Android device.

iCloud
While Android devices have their own type of cloud, you won’t be able to access iCloud directly from your phone without going through a few hoops.
Here’s how it works:
- Open Settings, then Mail, Contacts, Calendars.
- Choose Accounts and turn on iCloud.
- Toggle the features you want to include, ensuring Contacts is checked on.
- Your phone will now ask if you want to Merge the device’s contacts with the cloud. Proceed.
- Once this merge is finished, open your browser on your new phone. Go to iCloud.com.
- Log in with your Apple ID.
- Select Contacts.
- Click the gear icon in the lower-left corner, then select Select All.
- Click the gear again to Export vCard.
- Go to Gmail.com, click Mail, Contacts, More then Import.
- Choose the selected vCard file you want to import.
- Gmail will display how many contacts it’s transferred.
Email or Text
You have two options for manually sending contacts via email or text. The first option is a good fit if you only want to move a handful of contacts since otherwise, it could be cumbersome.
All you have to do is:
- Open Contacts on your iPhone.
- Select the individual contact you want to transfer.
- Swipe down.
- Choose to transfer via email or text and send it to yourself.
Option two is a bit more involved and requires a computer:
- Sign in to your iCloud account on your computer.
- Click Contacts.
- On the following screen, choose to select all contacts available with Command + A or CTRL + A, then click Allow. You can also select only specific contacts by deselecting those you don’t want to transfer once they are highlighted and before you allow the process.
- Click the gear icon at the bottom of the page.
- Select Export vCard.
- Select Contacts again with the same command as before and right-click on the name of any contact.
- Select Export vCard again.
- Name the file and choose a save location you’ll remember.
- Open up your Gmail account in the browser on the same computer.
- Send yourself an email and add the vCard file as an attachment.
- On your new phone, set up your Google account using the same information as the one you’re using on your browser.
- Import the vCard file, then upload it to your contacts.
Transferring Contacts With a Third-Party App
Some third-party apps, like MCBackup or Mobiletrans, might be available on your app store to simplify the contact transfer process. These apps might be a good option for you if you want additional assistance managing your contact list, with features like offline backup, reminders to back up certain information and the ability to move message history easily.
Samsung and Pixel phones have a similar feature called the Smart Switch app, which lets you transfer all kinds of data and information using Bluetooth or Wi-Fi. For Android to Android transfers, you can get even more involved by using third-party cloud storage options, like Dropbox or Foldersync.
Never download a third-party app without verifying its legitimacy through unbiased reviews — which you can find on the app store and trusted tech review websites — and security software, like malware protection and antivirus apps. If you’re relying entirely on a third-party app, make sure it’s available and compatible with both of your devices before you begin. Just because an app is on the Google Play Store and accessible on one device doesn’t mean the Android version on your other device can support it.

Tips for Managing Your Contact List
Transferring contacts to a new phone will always be an easier process if you’ve managed your address book well and kept it organized and secure. These tips will help:
- Keep information updated: Avoid cluttering your phone by keeping contact information, including email addresses, mailing addresses, contact photos and phone numbers, as up-to-date as you can. Delete contacts as you no longer need them. You need to redownload specific apps, like social media apps, to access contacts you only have on that platform.
- Use security features: Protect your and your contacts’ security by enabling all protective features your device offers, like biometric login, security pins, passcodes and passwords and setting your phone to automatically lock itself after a few seconds or minutes of inactivity.
- Use organizational tools: Use built-in organizational tools to keep your list organized, like creating groups for certain people, such as “Family,” “Study Group” or “Coworkers.” Mark relevant people as favorites or emergency contacts for quicker access when it’s needed. Avoid duplicates through the contact transfer process using Google’s duplicate finder and merge tool, which you can find under “More” in your contacts menu account.
- Enable automatic backup: Enable automatic backup through your Android phone or Google account by opening Settings, then System and selecting Backup. Choose to back up data to your Google Drive, and toggle the feature on if it isn’t already. You can also do this automatically when you first create your Google Account. On your new phone, open Settings, System, Backup to Google Drive and proceed with Restore Contacts From Backups.
- Reblock phone numbers: Blocked phone numbers and accounts should be linked with your phone number and not your device. If some were saved to your phone’s storage by mistake, be prepared to reblock unwanted callers or texters.
- Count your contacts: While these methods are effective for transferring contact information, it’s a good idea to count how many contacts you have on your current device and then recount on your new device to see if everyone transferred and if there are any missing people or duplicate entries. Account for any information you choose to delete along the way.

Shop Gazelle for Certified Refurbished Android Phones
Whether you’re making the move from an iPhone or another Android device, you’ve got plenty of options to choose from for exporting and importing your contact list quickly and securely. Browse the Gazelle blog for even more how-to guides, tips and tricks for smartphone ownership, or shop our inventory of certified refurbished devices to find your new favorite phone.
All Gazelle devices are contract-free, ship with no strings attached and undergo quality inspections for performance and appearance. We even include a 30-day return policy to ensure you’re 100% satisfied with your purchase. Learn more about the Gazelle advantage today!