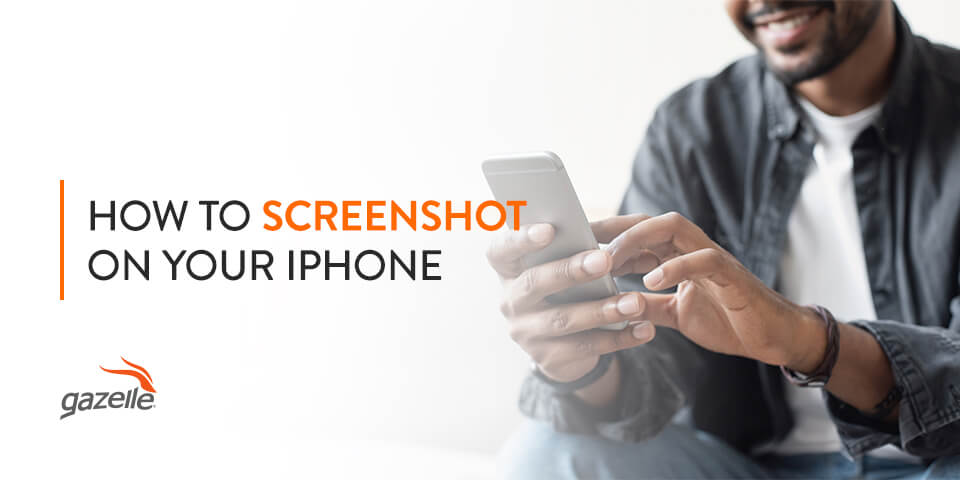If you’re like most smartphone users, screenshots are a part of your daily phone use, whether you’re capturing a funny meme, sharing part of an interesting article or saving a conversation for later. Screenshots are a fast, convenient way to save and share information, but it’s not always clear how to take them on a new device. Apple’s screenshot methods have varied over the years with the introduction of Face ID and the phasing out of a physical home button.
How to Take a Screenshot on an iPhone With Face ID
With the release of the iPhone X, iPhone 11 and the recent iPhone 12, Apple did away with the traditional physical home button at the bottom of the device. The change puts more focus on the side button, with the former “home” action now swiping up on your screen. Apple’s latest releases also rely heavily on Face ID, which means taking a screenshot has also changed.
Here’s how it works:
- Press and release the side button and the volume up button at the same time.
- A small window of the image will appear in the lower-left corner of your screen — tap it if you want to proceed with the screenshot or swipe the image away to dismiss it.
- Select “done” when you’re finished or start the process over by exiting the screenshot.
- Save the screenshot to your destination of choice, like a specific photo album or file folder.
You can access your screenshot by opening the file or album you saved it to, and it will also be in All Photos if you have iPhotos enabled.
How to Take a Screenshot on iPhones With a Home Button
If you own an iPhone 9 or earlier, you still have a physical power button at the bottom of your device, unlike more recent Apple releases. The home button makes it easy to capture a screenshot on your phone:
- Press and release the home button while simultaneously pressing and releasing either the sleep/wake button or the side button, depending on the device you’re using.
- Wait for a small image of the screenshot to appear in the lower left corner of your screen, then tap it to proceed. You can also swipe the image away to dismiss it and try again.
- Save the screenshot to your chosen photo album or file folder — you can access or edit the screenshot by returning here later.
How to Take a Full Page Screenshot
If you’ve ever tried saving a screenshot of a recipe, conversation, to-do list or web article, you’re likely familiar with the challenge of taking several screenshots, hoping they line up correctly and then trying to find the correct order later on. Fortunately, Apple screenshots make it easier than ever to capture the entire page.
You have two options for full page screenshots — saving it as a PDF or using a stitching app.
1. Save the Page as a PDF
Instead of saving screenshots as individual images, you can save the entire page as a PDF, or Portable Document Format. The PDF will exist as a single file, simplifying sending, editing, organizing and reviewing.
Here’s how you do it:
- Open the conversation or page in Safari.
- Take a screenshot and tap the image.
- Hold down or scroll on the right side of the screen and select “full page tab.”
- Tap “done” when the screen captures the image you want.
- Save the screenshot as a PDF to your files.
You can also share the PDF through a message or as an email attachment instead of saving it.
2. Use a Third-Party Stitching App
If you don’t want to save a full page as a PDF, you can also use a stitching app. Stitching apps let you take multiple individual screenshots and “stitch” them together to create a single long image that you can send as one file instead of multiple. Some apps have additional features that make the merge even more intelligent, like removing bottom navigation bars and helping you blend overlap.
Tailor, Long Screenshot and Picsew are three popular third-party stitching apps for iOS devices — find them in the App Store.
Tips for Better iPhone Screenshots
A polished screenshot with helpful text and highlights can be a valuable communication tool. Make your screenshots count with these helpful tips:
- Crop the image: Crop a screenshot before sending it or saving it to remove any sensitive information or distracting elements, like the notification bar. You can also use the crop feature to help your screenshot fit specific dimensions or file sizes.
- Close ads and pop-ups: Chat bubbles, web ads and pop-up email subscription boxes can take away from your screenshot’s focal point. Close all of these before capturing your image and crop out any sidebar advertisements that you can’t dismiss.
- Use the Magnifier: Apple has a built-in magnifying feature that lets you zoom in to the page or conversation and select precisely what you’d like to capture — just tap the “plus” (+) button and zoom in or out until your image is in frame.
- Mark the image: Customize your screenshot by adding highlights, arrows or text, which is perfect when using the image for a presentation, project or online. You can also download an annotation app from the App Store to get even more advanced features, like text retraction and easier highlighting.
- Organize your albums: Instead of keeping all of your screenshots in the same screenshot album, consider making multiple screenshot albums to help you stay more organized. Label them based on the content you typically capture, like “jokes,” “recent articles” or “recipes to try.”
- Delete when finished: Delete screenshots after you’re done with them to save space on your device. You can also transfer the file to cloud storage to free up space on your phone without permanently deleting the image.
Shop and Sell Smartphones With Gazelle
Screenshots help us illustrate a point, add a visual aid to conversations and projects and make it simple to share information with friends and colleagues. If you’re ready to invest in a new smartphone with advanced screenshot capabilities, it might be time to upgrade.
Gazelle makes it easier than ever to shop the latest tech, with quality-checked, refurbished devices from Apple, Samsung and more. All of our preowned devices undergo strict inspection and include a 30-day return policy so you can have peace of mind that your device will be the perfect fit for you — and we’ll never make you sign a contract or pay hidden fees. Learn more about shopping with Gazelle, and browse available cell phones to find your next smartphone today!