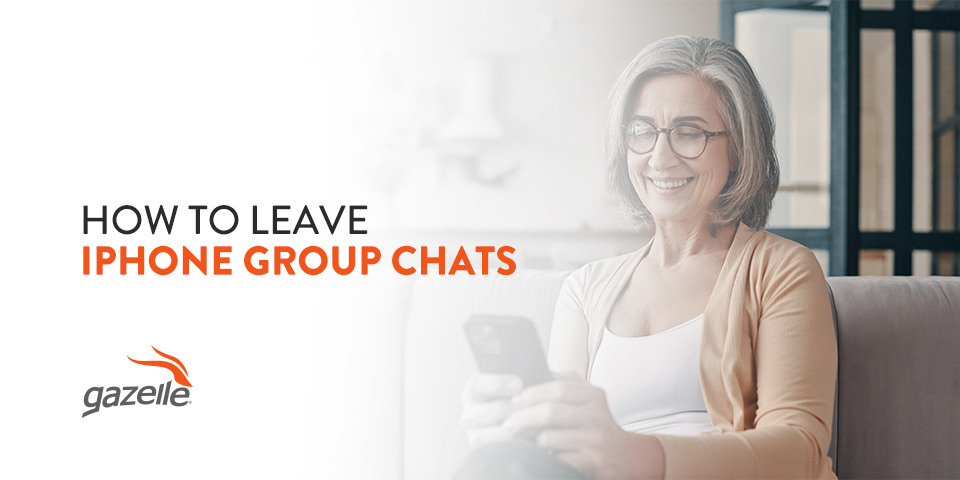If you have ever been added to a text message group chat you didn’t want to be a part of, you understand how annoying or overwhelming they can be. As an iPhone user, it is important to address and stop unnecessary messages.
Knowing how to manage your device can keep your information secure and reduce unwarranted contact with your number. Leaving an iPhone group text is a handy tool for taking control of your smartphone and becoming a savvier tech owner.
Learn how to leave a group chat in iMessage and more with these quick how-tos.
How to Leave iPhone Group Text Messages
Our phones are always getting unnecessary notifications. For people who frequently participate in group texts, you know you can receive dozens of messages in a matter of minutes.
There are various reasons you might want to leave an iMessage group chat, including:
- You do not know any of the contacts in the message.
- The group is spam.
- You’re receiving too many notifications.
- Someone accidentally added you to the group.
- The group includes potential scammers.
- You cannot make an event people are coordinating in the chat.
- The chat is negative or hostile.
- You are simply uninterested in the messages.
Whatever your reason for wanting to exit the group, there is a solution to save yourself from the stress of being in a multiple-person message thread. The following steps will teach you how to leave an iPhone group chat.
1. Open the Messages App
To exit a group chat, the first step is opening your iPhone’s home screen. Locate the Messages app. Once you have found and selected the app, find the chat you wish to leave.
2. Locate the Group Chat
When you launch the app, locate the group chat in your recent messages. Select it to open the conversation.
You can also search for the group chat by typing in a contact name or number included in the message. You can find the search bar at the top of the main screen on the Messages app.
3. Tap on the Group Icons
When the group chat is open, you will see a collection of icons at the top center of the screen. These represent the contacts included in the message. When you tap these icons, a window will pop up with information about the chat. Be extra careful when you are on this screen, as there are options to do the following with the group:
- Call
- FaceTime
- Share your location
If there are strangers in the text messages, you likely don’t want to contact or share information with them.
4. Scroll on This Screen
Once you have the pop-up screen in front of you, carefully scroll through the options. At the bottom of the page, a button says, “Leave this Conversation” in red.
5. Choose “Leave this Conversation”
While on this page, tap the “Leave this Conversation” option. You will then see another option pop up from the bottom of your iPhone screen asking you to confirm that you wish to leave the chat.
Click the red “Leave this Conversation” button again.
6. Confirm
After clicking this option, you will return to the same screen. The “Leave this Conversation” button will now be gray. Select “Done” in the upper right corner.
This takes you to your messages. At the very bottom of the chat, you will see the message “You left the conversation” with a timestamp confirming you are no longer active in the chat. You can still go back and read previously sent messages after leaving.
How to Leave Group Chats With iPhone and Android Users
While leaving an iMessage group chat is pretty simple, you may run into some trouble if the group includes Android users. If the person who started the chat includes a contact using an Android phone, the option to leave the conversation will not be available. The process will be different from how you leave an iPhone group chat.
Instead of removing your number from the conversation, you will have to hide notifications.
How to Mute Group Chat Conversations
If you can’t leave a conversation, you can mute conversations with these steps:
- Open the Messages app: Open your iPhone home screen. From here, find the Messages app. Once you launch it, find the group chat you wish to mute.
- Locate the group chat: Locate the group chat by scrolling through your recent texts. You could also opt to use the app’s search bar. Once you find the chat, tap it to open the messages. If you’ve engaged in the group chat and your sent text messages were blue, this is an iMessage group chat, and you can follow the previous instructions to leave the chat. If your sent messages are green, continue with these steps.
- Tap the group icons: When you have the group chat messages in front of you, find the icons at the top center of your screen. After you tap these icons, a pop-up with multiple options will appear on your screen. Again, carefully navigate this screen, as there are buttons for making calls and sharing your location. If there are strangers in the group chat, it is important not to contact or share personal information.
- Scroll to “Hide Alerts”: Once you have successfully opened the info screen by tapping on the group icons, scroll down to the option that says, “Hide Alerts.” This is typically beside the “Leave this Conversation” option. The “Leave this Conversation” button will be gray and unavailable for group chats with Android users.
- Toggle bar to “On” setting: Once you’ve located the “Hide Alerts” button, toggle the bar to the “On” setting. Once you do this correctly, the toggle bar should be green. Your device will continue receiving the messages, but you will no longer receive notifications from the group chat.
Learn More iPhone Tips on the Gazelle Blog
When learning how to leave an iPhone group chat, it is crucial to differentiate between iMessage chats and text message chats that include Android contacts. Knowing how to leave group messages and hide notifications are two tools for becoming a savvier iPhone user. These how-tos help you stay safer and keep your information more secure.
In addition to selling quality-checked and refurbished smartphones at competitive prices, Gazelle shares easy-to-follow steps for taking control of your phone and its features on our blog.
Check out The Horn by Gazelle today to read more iPhone tips and tricks!