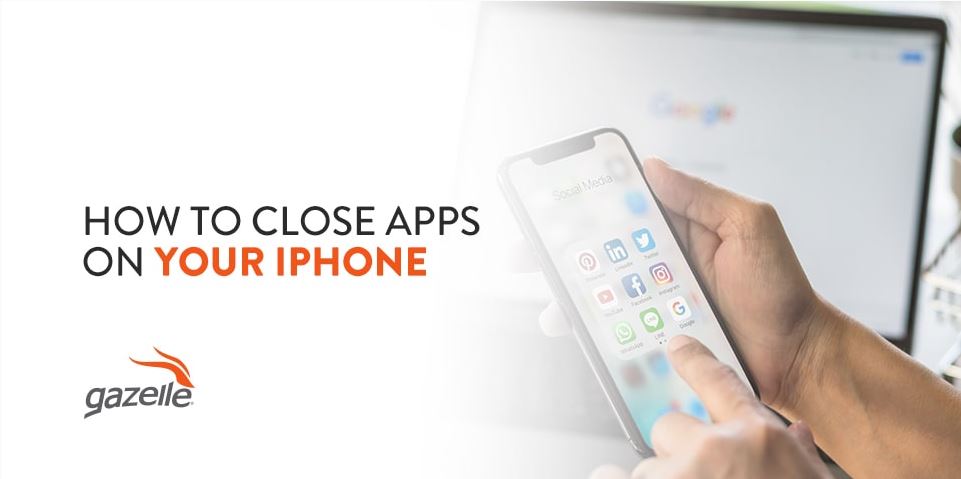Even though there are over 1 billion active iPhone users in America, there is still some confusion over closing apps and whether it is necessary to do so. Some people close their applications after every use, swiping out before going to their next digital destination or locking their phone. Other people choose to leave their apps open indefinitely.
In recent years, Apple has started designing its newer iPhone models to conserve battery life even when apps are running in the background. However, there are still circumstances when closing out apps is helpful to get your device to work better.
Users should know how to close open iPhone apps, as it is one of the most basic tips for troubleshooting problems and errors with your device.
When It’s Important to Close Phone Apps
For years, closing out your apps was a common practice to conserve your iPhone’s battery life. Many people believed that keeping apps open in the background drained data and compromised the phone’s functionality. Now, most users do this to tackle common problems with their devices.
Apple explicitly states that you should close an app only when it is not responsive or seems frozen. This means quitting apps to conserve battery and data usage is unnecessary. They also suggest closing and opening the app again when devices are acting up. It can be beneficial to close phone apps when any of the following scenarios occur:
- Frozen screen: If your device’s screen freezes, you may need to close the app you are currently using. An unresponsive app does not necessarily indicate an issue with your phone. The app itself is likely to blame for the issue and will work as normal once you launch it again.
- Slow loading: When an app is loading slower than usual, it may be helpful to close out and launch the app again. A sluggish app may indicate the need for a software update in the near future.
- Unresponsive touch screen: If your touch screen functionality is delayed or unresponsive while using an app, it may help to quit the app entirely.
- Crashing: If an app is quitting unexpectedly or acting up, it may be crashing. Users can combat this by closing out of the app.
- Other problems: Most issues regarding how an app is loading can be fixed by quitting the app and opening it again. Closing an app can also help in cases where an app will not work on Wi-Fi.
When quitting does not help with an unresponsive app, your smartphone may require an entire system reboot by turning off your phone and turning it back on.
How to Close Apps on Your Phone
Apple devices are always evolving and the company has created many iterations of the iPhone since its launch in June 2007. There have been over 33 different iPhone models, plus dozens of software updates.
Because of this, different models require different processes to achieve the same goals. If you are interested in learning how to close iPhone apps, it is important to remember that you will do so differently depending on the model of your device.
How to Close Apps on Your iPhone 8 and Earlier
If you have an iPhone with a home button, you will take a slightly different course of action to quit your apps.
Follow these steps to close apps on an iPhone 8 or other earlier models:
- Unlock your iPhone: You cannot quit apps on your device when it is locked, so start by unlocking your iPhone. Once you have your phone open, you can take the next step. It does not matter if you are actively using an app or starting from your home screen.
- Double-click the home button: Once your phone is open, double-click the home button at the bottom of your device. Be sure to click back-to-back. Taking too much time between taps may not yield the same screen. After double-clicking, the App Switcher should appear.
- Swipe through your open apps: After double-clicking your home button, any open apps that you recently used will appear in a lineup of overlapping previews on the App Switcher. You can go through this list by swiping left and right. Locate the app or apps you wish to close.
- Close the app by swiping up on the app’s preview: To successfully quit an app, you must locate the app preview and grab it by placing your finger near the center of the preview and swiping upward until it disappears.
How to Close Apps on Your iPhone X and Later
How do you close an app on an iPhone X or later? iPhones without a home button will require a slightly different set of steps:
- Unlock your iPhone: The first step in closing an app is unlocking your iPhone. Again, you cannot close an app when your phone is locked. Once you are in your unlocked iPhone, you can quit apps either from the home screen or while using an app.
- Swipe up from the bottom of your screen: Since newer iPhone models do not have a home button, you will start by taking your finger and swiping upward from the bottom of your screen and then pausing in the middle. This action mimics double-clicking a home button.
- Swipe through your opened apps: When you see the app previews lined up on the App Switcher, the apps will appear in recently used order. You can swipe right and left until you find the app or apps you want to quit.
- Close the app by swiping up on the app’s preview: You can quit the apps of your choosing by swiping up on their previews in the App Switcher. You will know when an app is closed because the preview will disappear at the top of the screen.
Learn More iPhone Tips and Tricks on the Gazelle Blog
With Gazelle, you can enjoy a wide range of quality-inspected devices with no hidden fees or contracts. Our 30-day return policy is perfect for finding the right smartphone for you. We believe in helping consumers find a cost-effective way of staying connected. We also share practical how-tos to help you become a savvier iPhone user on our blog, The Horn.
Want to learn more? Check out the iPhone tips and tricks on our blog today!