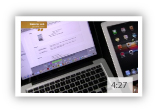iPad Seller's Guide
How to Back Up and Reset an iPad
At some point, most people need to reset their iPad to factory settings. You may need to do this before you trade in your iPad, or you may need to fix problems with your device that you can’t solve by simply rebooting your iPad. Remember to always backup your iPad before you reset it to protect your data, photos, music, and more.
How to Back-up your iPad:
There are a variety of ways to back up your iPad. You can choose a few options by utilizing iTunes, iCloud, or 3rd party software. We will cover both iTunes and iCloud, since they are supported by Apple and are very simple to use.
How to backup iPad to iCloud:
The use of iCloud is only available to those who are running iOS 5 and above. First, we will have to check if you are currently running version 5 of iOS or higher. To perform this check, go to Settings > General > About and look under Version. If it’s 5 or higher, you have iCloud support enabled on your device.
To backup your iPad to the Cloud, follow these steps:
- Return to the Home screen by pressing the 'Home' button
- Open the iPad Settings
- Select iCloud provided at the left-hand menu in the settings menu
- To automatically back up your iPad using the iCloud, turn ON the 'Back Up to iCloud' switch
- Now select the 'Backup Now' button provided at the bottom of the screen to automatically backup your iPad
How to Backup Your iPad to iTunes:
Using iTunes to back up your iPad is the most common method of backing up. If you have any other iOS devices such as and iPhone or iPod Touch the method is very similar. Note: If you use iCloud to currently back up you will have to disable it to back up with iTunes.
To Backup with iTunes:
- Make sure you have the latest version of iTunes installed and running before attempting to update
- Click sync with iTunes
- Right-click (or Control-click) the iOS device in iTunes under Devices and choose Back Up
To backup purchased content from your iPad: Remember that iTunes may not back up your purchased apps and media files, as those are stored in your iTunes library. Follow these simple steps to back up your purchased content.
- Connect your iPad to your computer
- Sync with iTunes
- A dialog box may appear asking you to transfer purchases, click transfer purchases
- If dialog box does not appear, right click on your iPad s name on the left and select transfer purchases
How to Find your iPad Backup on your Computer
iTunes places the backup files in the following places depending on your PC/OS
- Mac:~/Library/Application Support/MobileSync/Backup/
- Windows XP:\Documents and Settings(username)\Application Data\Apple Computer\MobileSync\Backup\
- Windows Vista:\Users(username)\AppData\Roaming\Apple Computer\MobileSync\Backup\
- Windows 7:\Users(username)\AppData\Roaming\Apple Computer\MobileSync\Backup\
How to Reset your iPad:
You may want to reset your iPad to have a fresh start, to troubleshoot software problems you’re having, or because you’re trading in your iPad (link to iPad trade in page: https://www.gazelle.com/trade-in/ipad). The last step you should perform before sending your iPad to Gazelle is a factory. This can be done either from the iPad directly or by using iTunes.
To Factory Reset From the iPad:
Go to Settings > General > Reset. There you will be presented with a variety of options. Select Erase All Content and Settings to return your iPad to its factory state. Make sure you back up your iPad before performing this step as all your data and media will be permanently deleted.
Reset iPad Using iTunes:
After performing a complete backup either through iTunes or iCloud plug your iPad into your PC or Mac and open iTunes. Once your device is recognized by iTunes you will see a button on the main screen that says restore. Select restore to perform a complete factory reset.